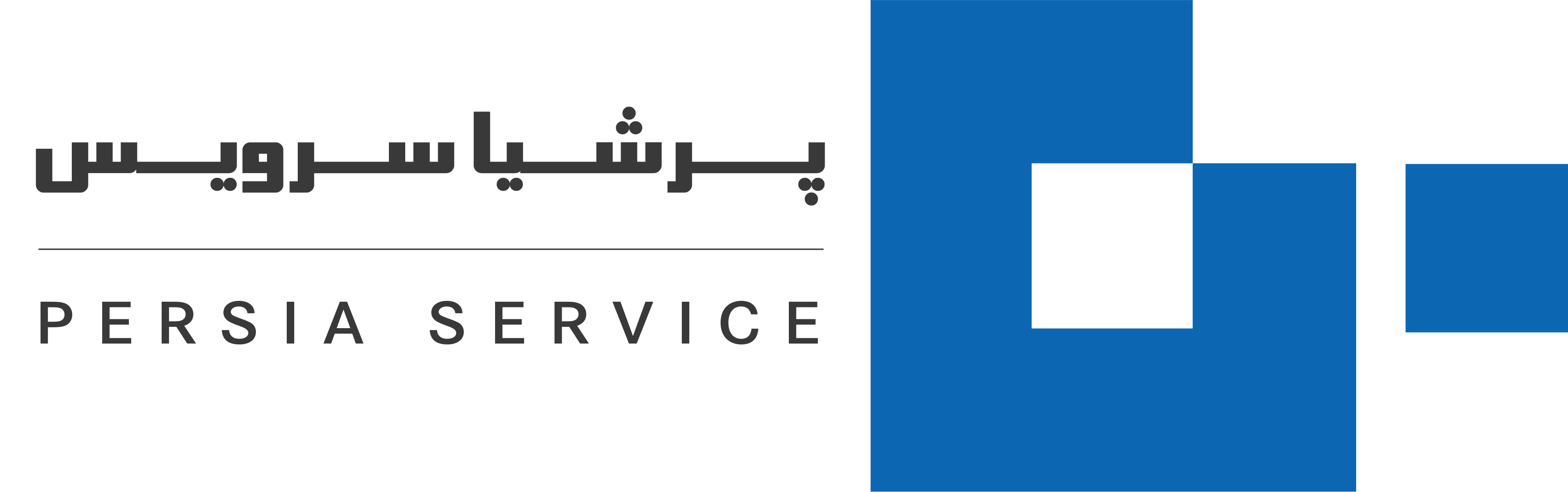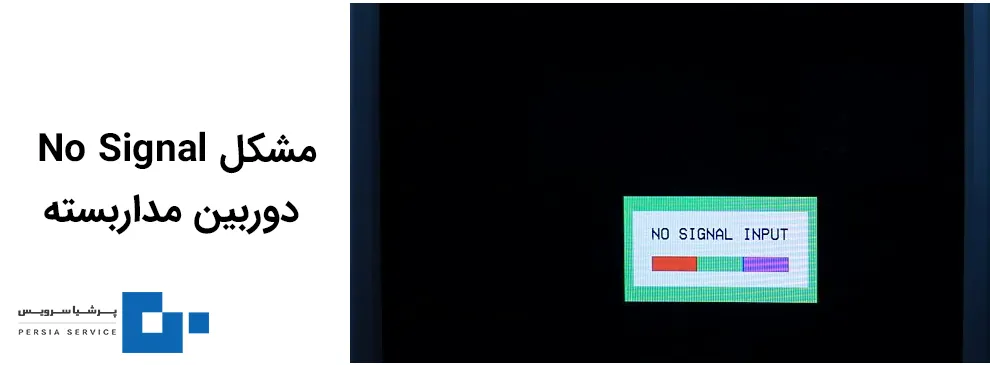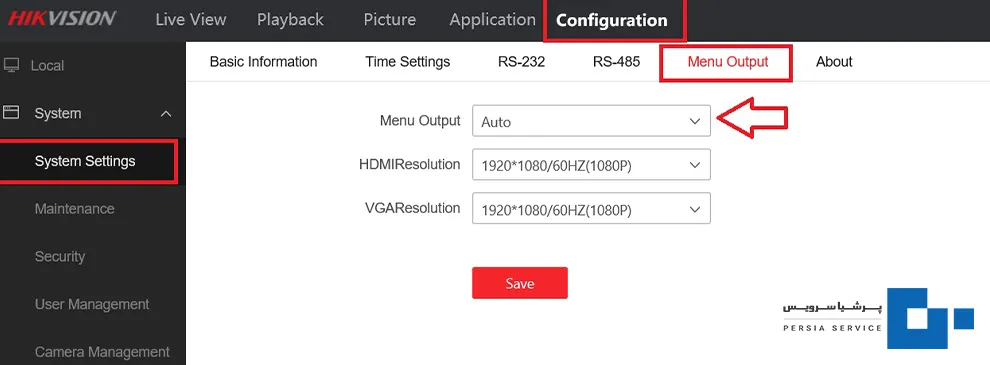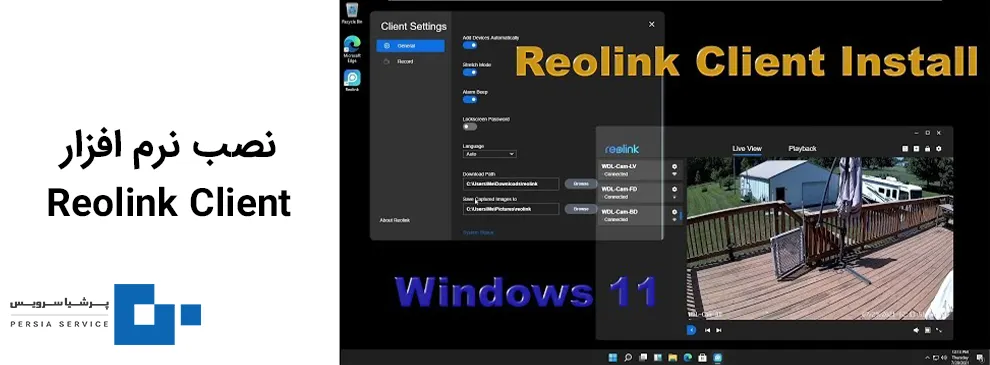رفع مشکل No Signal در DVR پس از ریست و آپدیت فریمور| راهنمای گامبهگام
آیا تاکنون بهمحض ورود به منوی DVR متوجه شدهاید که صفحهی نمایش تیره باشد و پیام «No Signal» به چشم بخورد؟ آن لحظهای که منتظر دیدن تصاویر امنیتیتان هستید و هیچ خبری از ویدیو نیست، میتواند اضطراب و سردرگمی زیادی ایجاد کند. اما خبر خوب این است که در اغلب موارد، مشکل از تنظیمات خروجی تصویر است نه خرابی سختافزار؛ یعنی با چند کلیک در منو یا استفاده از نرمافزارهای جانبی معتبر، میتوانید سیگنال را بازیابی کنید و نیازی به تماس فوری با سرویسدهنده یا صرف هزینهی بالا نخواهد بود. در این نوشته از وبلاگ پرشیا سرویس، ابتدا اهمیت بررسی تنظیمات داخلی دستگاه را توضیح میدهیم و سپس گامهای لازم برای بازگردانی سیگنال را به صورت دقیق و مرتبط با هم یاد میگیریم. پس با ما همراه باشید.
دلایل عدم نمایش تصویر دوربین پس از ریست و آپدیت فریمور
قبل از هر چیزی اجازه دهید درک کنیم چرا تنظیمات خروجی تصویر پس از ریست یا آپدیت فریمور به حالت ناسازگار بازمیگردند و نرمافزارهای داخلی یا ابزارهای برندها در حل مشکل چه نقشی دارند.
بازگشت به رزولوشن پیشفرض ناسازگار
پس از بهروزرسانی یا بازنشانی کارخانهای (Factory Reset)، بسیاری از DVRها رزولوشن خروجی تصویر را روی مقدار حداقلی – مانند ۱۰۲۴×۷۶۸ یا ۱۲۸۰×۱۰۲۴ – تنظیم میکنند تا با تمامی نمایشگرها سازگار باشند. اما اگر مانیتور یا تلویزیون شما این رزولوشنها را پشتیبانی نکند، پیغام «No Signal» نمایش داده میشود و کاربر فکر میکند دستگاه خراب است.
نقش نرمافزارهای داخلی و جانبی
نرمافزارهایی که در خود منوی DVR یا تحتوب و ویندوز ارائه میشوند، امکان تنظیم پورت خروجی (HDMI/VGA)، رزولوشن و فرکانس تصویر (Refresh Rate) را فراهم میکنند. این ابزارها با رابط گرافیکی ساده، حتی برای کاربران غیرحرفهای هم کار با منو را آسان میکنند و هیچ نیازی به ارتباط فیزیکی با خدمات پس از فروش نیست.
صرفهجویی در زمان و هزینه
وقتی میدانید که مشکل از چه قسمتی است و چگونه با تنظیمات نرمافزاری آن را رفع کنید، دیگر لازم نیست منتظر تعمیرکار بمانید یا هزینههای گزاف تماس با سرویسدهنده را متحمل شوید.
راهنمای گامبهگام کار با منوی داخلی DVR
در این بخش به مراحل قدم به قدم رفع نمایش ندادن تصویر دوربین مداربسته پس از ریست یا آپدیت میرویم:
بررسی اولیه و رفع مشکلات ساده
قبل از ورود به منو، اطمینان حاصل کنید که کابل HDMI یا VGA بهدرستی و در پورت مناسب متصل شده باشد. بسیاری از کاربران کابل را بهخاطر وجود دو پورت مشابه اشتباه میگیرند و همین باعث «No Signal» میشود. همچنین طول کابل را کنترل کنید؛ کابلهای بلند بیش از ۱۵ متر میتوانند دچار افت سیگنال شوند و تصویر را مخدوش کنند.
با اطمینان از این مسائل ساده، اکنون وارد منوی داخلی دستگاه شوید.
- ورود به منوی Display
برای دسترسی به تنظیمات خروجی، روی صفحهی سیاه کلیک راست کنید یا دکمهی Menu را روی پنل جلویی DVR فشار دهید و گزینهی Menu یا Setup Menu را انتخاب کنید. - مسیریابی به بخش خروجی تصویر
در منو به ترتیب به Configuration → System → System Settings → Menu Output بروید. این دستهبندیها ممکن است در برندهای مختلف کمی متفاوت باشند، اما همیشه در بخش System یا General قرار دارد.
- انتخاب پورت خروجی مناسب
در Menu Output از میان HDMI و VGA یکی را برگزینید. اگر روی مانیتور شما چند ورودی باشد، با انتخاب این گزینه مطمئن میشوید که خروجی فقط از یکی از پورتها ارسال خواهد شد و تداخلی پیش نمیآید. این گام، اتصال منطقی میان تشخیص منبع سیگنال و انتخاب نرمافزاری آن را کامل میکند. - تنظیم رزولوشن و نرخ تازهسازی
پس از انتخاب پورت، وارد Display Settings یا VGA/HDMI Resolution شوید و رزولوشن مناسب را انتخاب کنید؛ مثلاً ۱۹۲۰×۱۰۸۰ برای نمایشگرهای استاندارد امروزی یا ۱۲۸۰×۷۲۰ اگر مانیتور قدیمیتر باشد. سپس نرخ تازهسازی (Refresh Rate) را روی 50Hz یا 60Hz قرار دهید تا از لرزش یا مشاهدهی تصاویر بریدهشده جلوگیری شود. این مرحله نشان میدهد که پس از منطق تنظیم پورت، باید پارامترهای مربوط به کیفیت تصویر را دقیقاً منطبق بر سختافزار مقصد کرد. - ذخیره و راهاندازی مجدد
پس از انجام تغییرات، با فشردن Apply یا Save آنها را ذخیره کنید و دستگاه را ریاستارت (Restart) نمایید تا تنظیمات جدید کاملاً اعمال شود. بعد از راهاندازی مجدد، باید تصویر بهصورت عادی و بدون هیچ پیغام خطایی نمایش داده شود.
تنظیمات HDMI/VGA و مدیریت رزولوشن پیشرفته
برای تضمین نمایش بیوقفه تصویر پس از تنظیمات منوی داخلی، لازم است به جزئیات فیزیکی و نرمافزاری خروجی نیز توجه کنیم. در بسیاری موارد، افت سیگنال یا ناسازگاری رزولوشن، باعث بروز صفحهی سیاه میشود؛ بنابراین در گام اول کیفیت کابل و محل اتصال را بررسی میکنیم و سپس رزولوشن و نرخ تازهسازی را با توجه به مشخصات نمایشگر تنظیم مینماییم. استفاده از وباینترفیس و ابزارهای جانبی نیز امکان پیکربندی دقیق را بدون نیاز به دسترسی حضوری فراهم میآورد.
بررسی اتصالات فیزیکی و انتخاب ورودی صحیح
- بررسی کنید کابل HDMI یا VGA شما از نظر سلامت و طول مناسب باشد؛ کابلهای طولانیتر از ۱۵ متر معمولاً دچار افت سیگنال میشوند و تصویر را قطع میکنند.
- اطمینان حاصل کنید که کابل به HDMI I یا ورودی مشخص DVR متصل است، زیرا اتصال به پورت دوم یا نادرست، هیچ سیگنالی ارسال نمیکند.
- برای تشخیص سریع خرابی کابل یا پورت، یک کابل یدکی یا نمایشگر دیگر را امتحان کنید تا مطمئن شوید مشکل از منبع سیگنال نیست.
- در نهایت، ورودی (Input Source) مانیتور یا تلویزیون را روی همان پورت تنظیم کنید که DVR به آن متصل است تا هماهنگی کامل برقرار باشد.
تنظیم رزولوشن و نرخ تازهسازی
- DVR پس از ریست کارخانهای یا بهروزرسانی معمولاً رزولوشن خروجی را روی ۱۰۲۴×۷۶۸ یا ۱۲۸۰×۱۰۲۴ قرار میدهد که ممکن است توسط نمایشگر شما پشتیبانی نشود.
- وارد منوی Display Settings یا VGA/HDMI Resolution شوید و رزولوشن استاندارد ۱۹۲۰×۱۰۸۰ یا ۱۲۸۰×۷۲۰ را انتخاب کنید؛ این مقادیر بیشترین سازگاری را با اکثر نمایشگرهای امروزی دارند.
- نرخ تازهسازی (Refresh Rate) را روی 50Hz یا 60Hz تنظیم کنید تا از لرزش و بریدگی تصویر جلوگیری شود.
- در صورت مشاهده پیام “Input Signal Out of Range”، رزولوشن را به ۱۲۸۰×۷۲۰ کاهش داده و مجدداً تلاش کنید تا فرمت مناسب نمایشگر شما برگزیده شود.
استفاده از وباینترفیس برای پیکربندی از راه دور
- بسیاری از DVR/NVRها امکان پیکربندی خروجی تصویر از طریق وباینترفیس را فراهم میکنند؛ برای این کار IP دستگاه را در مرورگر وارد کرده و پس از لاگین، به مسیر System Configuration → Display بروید.
- در وبپنل میتوانید بدون نیاز به دسترسی فیزیکی، رزولوشن و نرخ تازهسازی را دقیقاً مطابق با مشخصات مانیتور خود تنظیم کنید و بلافاصله نتیجه را مشاهده نمایید.
- این روش بهویژه در زمانی که دستگاه دور از دسترس قرار دارد یا منوهای فیزیکی پاسخگو نیستند، بسیار کارآمد است.
ابزارهای جانبی برندها برای تنظیم دقیق رزولوشن
- Annke Vision Utility امکان تغییر Output Mode و رزولوشن HDMI/VGA را از طریق کامپیوتر فراهم میکند؛ کافی است DVR و رایانه را در یک شبکه قرار دهید و نرمافزار را اجرا کنید.
- Reolink Client در بخش Display Settings گزینههای پیشرفتهای برای تنظیم رزولوشن و نرخ تازهسازی ارائه میدهد و قبل از اعمال میتوانید پیشنمایش تصویر را مشاهده کنید.
- Lorex LHB Series در Settings → Display قابلیتی به نام Support Overscan دارد که برای نمایش صحیح تصویر در نمایشگرهای CRT قدیمی کاربردی است.
نکات مهم در هنگام اجرای مراحل
- پس از اعمال تنظیمات مطلوب، از منوی Backup/Restore یک نسخه پشتیبان از کانفیگهای تصویر تهیه کنید تا هر بار پس از آپدیت یا ریست بتوانید سریعاً آن را بازگردانید.
- پس از هر آپدیت فریمور، حتماً تنظیمات خروجی تصویر را بررسی و در صورت نیاز مجدداً اعمال کنید، زیرا بسیاری از بهروزرسانیها تنظیمات پیشفرض را بازنشانی میکنند.
- پورتهای HDMI/VGA را با الکل ایزوپروپیل بهطور دورهای پاک کنید تا از آلودگی و خوردگی جلوگیری شود و اتصال قوی باقی بماند.
جمع بندی
در پایان، با تمرکز بر تنظیمات خروجی تصویر و بهکارگیری نرمافزارهای داخلی یا ابزارهای جانبی میتوانید مشکل“No Signal” را بدون نیاز به تعمیرکار رفع کنید؛ کافی است کابلهای HDMI/VGA را بررسی و ورودی مناسب را انتخاب کنید، رزولوشن و نرخ تازهسازی را مطابق مشخصات نمایشگر تنظیم نمایید و در صورت دور بودن از دستگاه، از وباینترفیس یا نرمافزارهای برندها برای پیکربندی از راه دور کمک بگیرید. با این روشها ضمن صرفهجویی در هزینه و زمان، کنترل کامل نمایش DVR خود را در دست خواهید داشت و مشکل عدم نمایش تصویر دوربین مداربسته را به راحتی حل خواهید کرد.