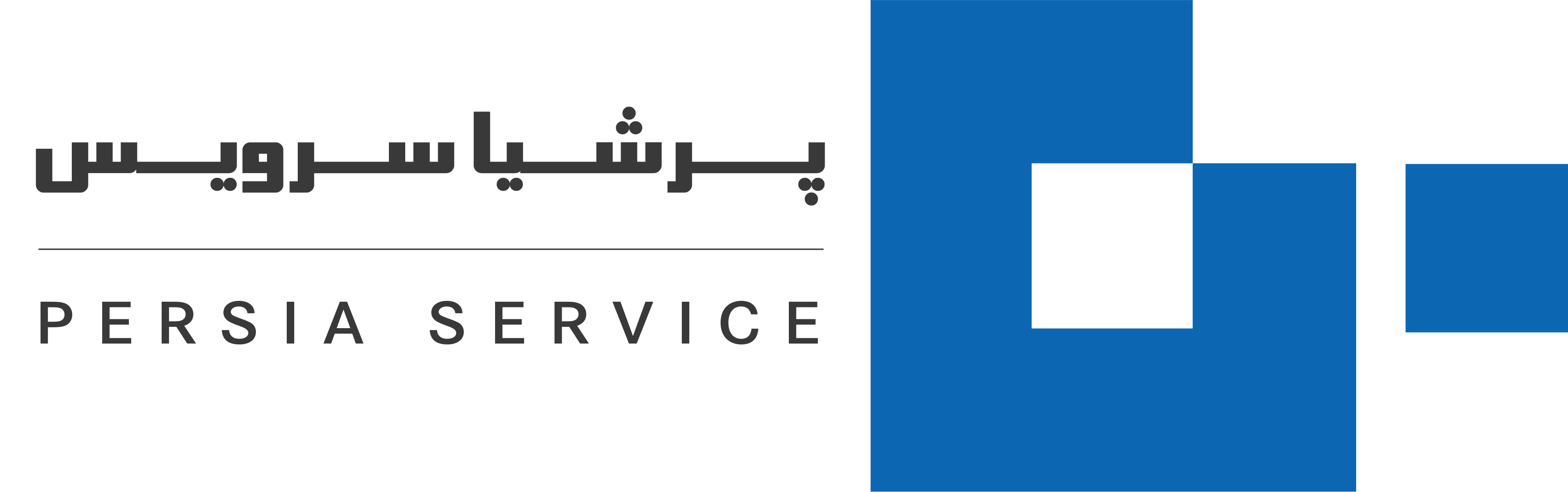آموزش قدم به قدم تنظیم ویدئو پروژکتور در ویندوز ۱۰، ۷ و ۱۱ + تصاویر

تنظیم ویدئو پروژکتور در ویندوز ۱۰ مسئله تازهای نیست و هر کاربری که به تازگی اقدام به خرید ویدئو پروژکتور میکند، لازم است با این تنظیمات اولیه آشنایی کافی داشته باشد. اگر از ویندوز ۷ یا حتی ۱۱ نیز استفاده میکنید، جای نگرانی نیست؛ چراکه ما در این نوشته سراغ تنظیمات پروژکتور در ویندوز ۷ و تنظیمات ویدئو پروژکتور در ویندوز ۱۱ هم رفتهایم. اگر نصب ویدئو پروژکتور شما در محیط موردنظرتان به پایان رسیده است و اکنون میخواهید لپ تاپ یا کامپیوتر را برای نمایش محتوا در ابعاد بزرگتر به ویدئو پروژکتور وصل کنید، تا انتهای این نوشته از پرشیا سرویس همراه ما باشید.
آموزش تنظیم ویدئو پروژکتور در ویندوز ۱۰، ۷ و ۱۱
اتصال ویدئو پروژکتور به دستگاههای دیگر میتواند به صورت سیمی یا بدون سیم انجام گیرد. در ذیل به نحوه اتصال رایج بین دو دستگاه یعنی اتصال سیمی میپردازیم:

آموزش تنظیم ویدئو پروژکتور در ویندوز ۱۰، ۷ و ۱۱
اتصال با سیم در طریقه تنظیم پروژکتور در ویندوز ۱۰
برای اتصال سیمی بین لپ تاپ یا کامپیوتر با ویدئو پروژکتور قبل از هر چیزی لازم است پورتهای یکسان بین دو دستگاه پیدا کرده و با همان یک نوع پورت اتصال دو دستگاه به یکدیگر را در تنظیم ویدئو پروژکتور در ویندوز ۱۰ انجام داد. کابلهایی که برای اتصال بین دو دستگاه استفاده میشوند، HDMI، VGA و DVI هستند. کابل DVI در پروژکتورهای محدودی به چشم میخورند؛ کابل VGA در کامپیوتر و پروژکتورهای به نسبت قدیمیتر استفاده میشوند و در مقابل پورتهای HDMI در چند سال اخیر بین مدلهای لپ تاپ و پروژکتورها رایجتر شدهاند. اگر به عنوان مثال کامپیوتر شما پورت VGA دارد و پروژکتور جدیدتان از پورت HDMI پشتیبانی میکند، در چنین حالتی باید به دنبال مبدل HDMI به VGA یا بالعکس باشید.
پس از پیدا کردن پورتهای یکسان و انتخاب نوع کابل، هر دو دستگاه را خاموش کنید. پس از آن کابل مدنظر را به پروژکتور و لپ تاپ وصل کرده و مجدد هر دو دستگاه را روشن کنید.

کابل HDMI برای اتصال لپ تاپ به پروژکتور
پس از اجرای این مراحل نوبت به همگام سازی لپ تاپ با پروژکتور است و برای این منظور باید نحوه تنظیم ویدئو پروژکتور در ویندوز ۱۰ را طی کنید. در ادامه علاوه بر آموزش تنظیم ویندوز ۱۰، به نحوه تنظیم ویدئو پروژکتور در ویندوز ۱۱ و ویندوز ۷ نیز پرداختهایم:
تنظیمات ویدئو پروژکتور در ویندوز ۱۰
در تمامی ویندوزها برای ورود به تنظیمات نمایش کافیست در ابتدا گزینه Win+P را در صفحه کلید انتخاب کنید؛ اما ما مراحل را بدون نیاز به استفاده از این شورت کات برای شما شرح میدهیم.
قدم اول: منوی Start
- در تنظیم ویدئو پروژکتور در ویندوز ۱۰ ابتدا وارد منوی Start شوید.
قدم دوم: تنظیمات (Setting)
- سپس از منو باز شده روی تنظیمات Setting کلیک کنید.
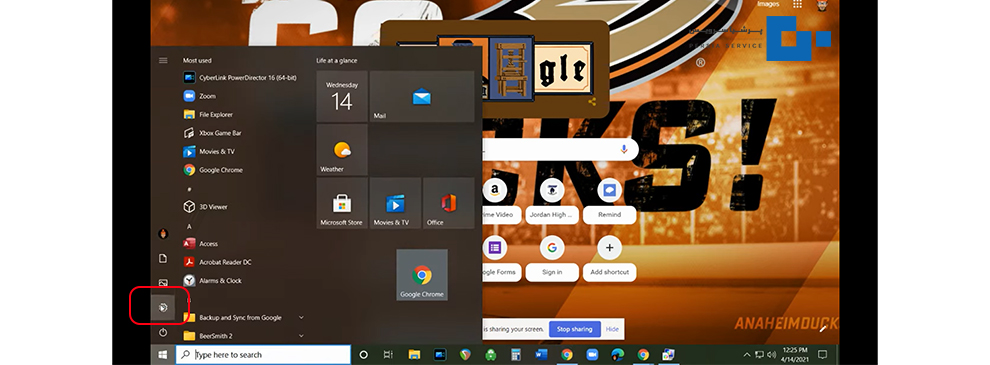
منوی تنظیمات در اتصال لپ تاپ به پروژکتور
قدم سوم: منو سیستم (System)
- بین گزینههای موجود دنبال سیستم System بگردید و آن را انتخاب کنید.
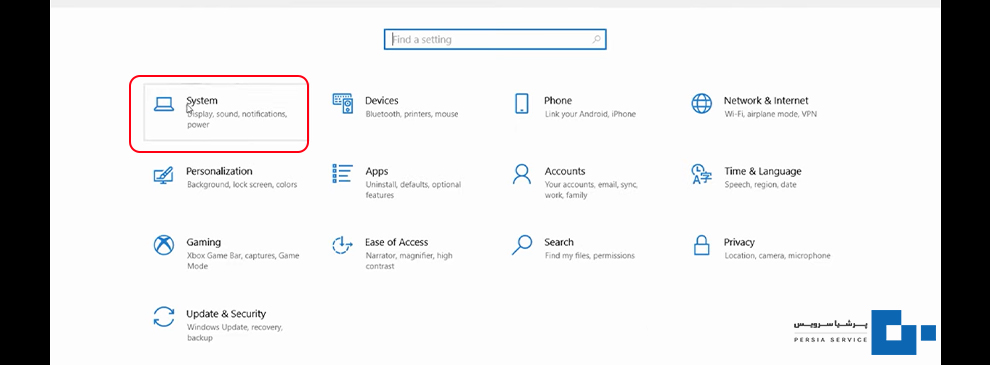
گزینه سیستم در تنظیم ویندوز ۱۰ برای اتصال به پروژکتور
قدم چهارم: تنظیمات نمایشگر (Display)
- حال سراغ گزینه نمایشگر Display بروید و در پنجره باز شده به دنبال Multiple Display بگردید.
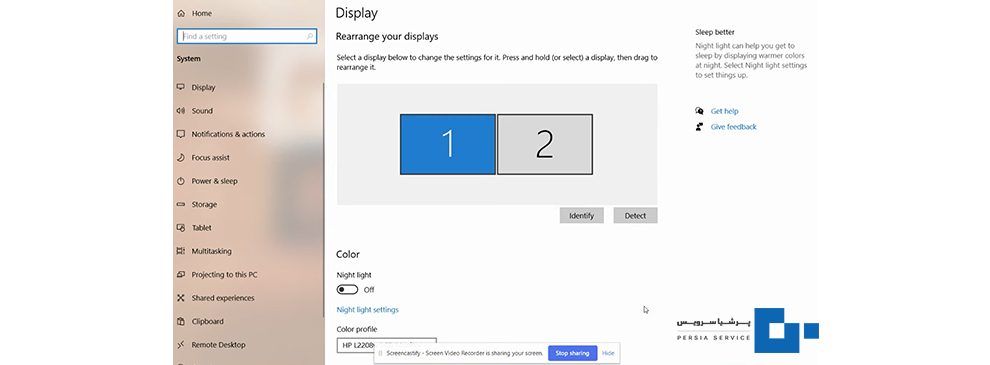
گزینه Display در تنظیم ویندوز ۱۰ برای پروژکتور
قدم پنجم: انتخاب نوع نمایش پروژکتور
- در بخش Multiple Display با ۴ گزینه روبهرو میشوید که این گزینهها در تنظیم ویدئو پروژکتور در ویندوز ۱۰ و همچنین در تنظیمات ویدئو پروژکتور در ویندوز ۱۱ و ۷ نیز وجود دارند. توضیحات این ۴ گزینه را به همین بخش اکتفا میکنیم و در تنظیمات پروژکتور در ویندوز ۷ توضیحات کلیتری در این باره و بدون بررسی جزئیتر شرح میدهیم.
PC Screen only یا Show only on 1
گزینه انتخاب صفحه دسکتاپ برای نمایش یا PC Screen only برای زمانی کاربرد دارد که بخواهید اتصال دسکتاپ به پروژکتور را قطع کنید و محتوای مدنظرتان را تنها در صفحه لپ تاپ ببینید. این گزینه اغلب زمانی به کار میرود که در حین اتصال ویدئو پروژکتور به لپ تاپ، چند لحظهای نیاز به قطع ارتباط دو دستگاه داشته باشید.
Duplicate
گزینه اصلی و مدنظر ما برای نمایش کل محتوای ارائه شده در صفحه لپ تاپ و نمایش همزمان آن در پرده نمایش پروژکتور، Duplicate است. در این حالت برای تنظیم ویدئو پروژکتور در ویندوز ۱۰ با انتخاب گزینه Duplicate در پرده نمایش پروژکتور دقیقا همان تصویری را مشاهده میکنید که در لپ تاپ نیز قابل رویت است.
Extend
گزینه Extend برای زمانی کاربرد دارد که دوست ندارید کل صفحه لپ تاپتان در پرده نمایش پروژکتور مشاهده شود. در حالت Extend بخشی از صفحه لپ تاپ را انتخاب میکنید و به ویدئو پروژکتور اجازه پخش آن قسمت انتخابی مورد نظر را میدهید. برخی کاربران به دلایل مختلفی در تنظیم ویدئو پروژکتور در ویندوز ۱۰ و سایر ویندوزها این گزینه را برای نمایش تصویر در پروژکتور انتخاب میکنند.
Second Screen only یا Show only on 2
اگر قصد دارید حین ارائه محتوای لپ تاپ، صفحه لپ تاپ خاموش بماند و تنها پروژکتور روشن باشد، میتوانید گزینه Second Screen only را انتخاب کنید.

انتخاب گزینه Duplicate یا Extend برای تنظیم ویندوز ۱۰
به این ترتیب با انتخاب یکی از گزینههای Duplicate یا Extend، تنظیم پروژکتور برای ویندوز ۱۰ تمام میشود.
تنظیمات پروژکتور در ویندوز ۷
در تنظیم پروژکتور در ویندوز ۷ نیز میتوانید از کلید ترکیبی شورت کات Win+P استفاده کنید. تا به طور مستقیم وارد بخش همگام سازی پروژکتور و ویندوز شوید. همچنین به جای این کار میتوانید مراحل زیر را طی کنید:
قدم اول: منوی Start
- وارد منوی Start در ویندوز ۷ شوید.
قدم دوم: منوی جستوجو و تایپ عبارت Projector
- در قسمت جستوجوی ویندوز در پایین صفحه Projector را تایپ کنید و بر روی گزینه مورد نظر کلیک کنید.

شورت کات ترکیبی Win+P برای اتصال دو دستگاه
قدم سوم: اتصال به پروژکتور
- پس از آن در پنجره باز شده روی Connect to a Projector کلیک کنید.
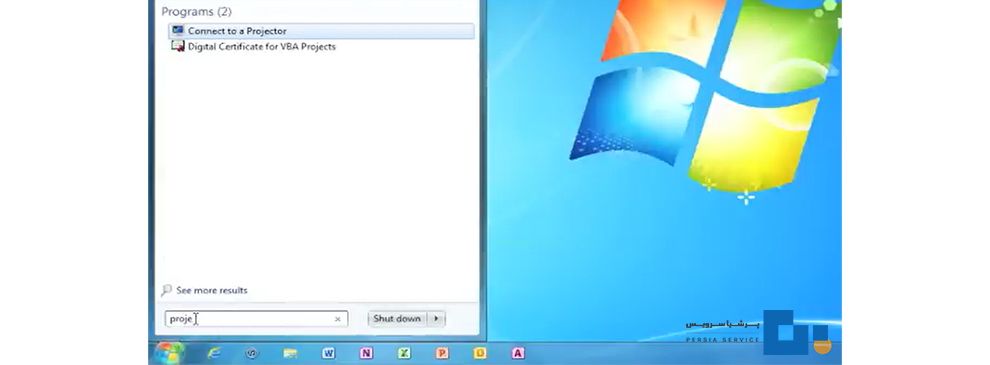
انتخاب گزینه Connect to a projector
قدم چهارم: انتخاب نوع نمایش در پروژکتور
- حال در این بخش به پنجره مشابهی در تنظیم ویدئو پروژکتور در ویندوز ۱۰ منتقل میشوید.
- از بین گزینههای پیشرو کافیست روی گزینه Duplicate کلیک کنید تا محتوای لپ تاپ در پروژکتور به نمایش در بیاید. اگر کابلها به درستی متصل شده باشند و تنظیمات را درست انجام داده باشید، هر آن چه که در لپ تاپ مشاهده میکنید، با این روش اتصال سیمی در پروژکتور هم مشاهده خواهید کرد. در غیر این صورت باید به دنبال علت عدم اتصال لپ تاپ به پروژکتور در جای دیگری باشید و در صورت حل نشدن مشکل با کارشناسان ما در پرشیا سرویس تماس بگیرید تا به صورت رایگان در خصوص مشکل پیش آمده شما را راهنمایی کنند.
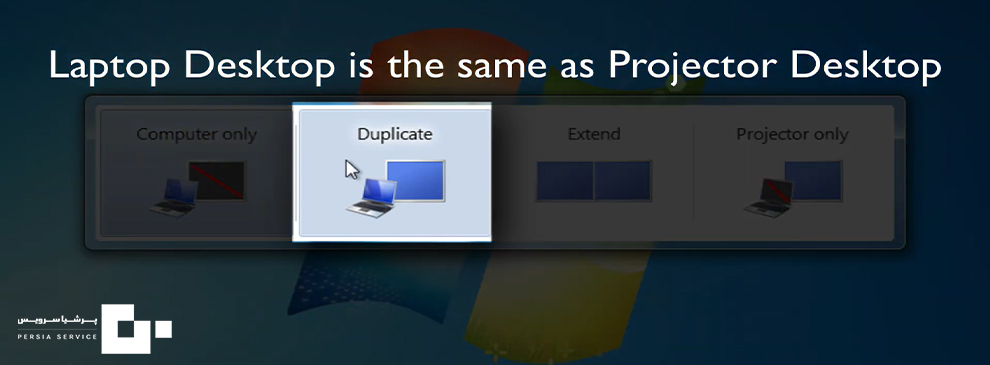
انتخاب یکی از گزینههای Duplicate یا Extend
تنظیمات ویدئو پروژکتور در ویندوز ۱۱
تنظیم ویدئو پروژکتور در ویندوز جدید ۱۱ با ویندوز ۱۰ تقریبا شبیه به یکدیگر است. با این حال ما لازم میدانیم به صورت تصویری تنظیم ویدئو پروژکتور در ویندوز ۱۱ را بازگو کنیم.
قدم اول: منو Display settings
- برای این منظور همچون تنظیم ویدئو پروژکتور در ویندوز ۱۰ در صفحه دسکتاپ راست کلیک کنید و وارد منو Display settings شوید.
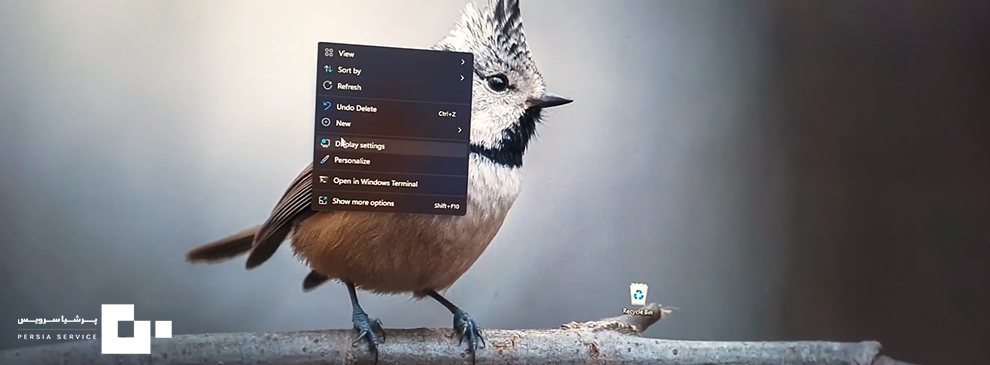
انتخاب Display settings
قدم دوم: ورود به تنظیمات نمایشگر
- پس از آن وارد تنظیمات سیستم و بخش Display میشوید. (میتوانستید همین مراحل را برای تنظیم تصویر ویدئو پروژکتور در ویندوز با ورود به تنظیمات Settings انجام دهید و بعد در System سراغ گزینه Display بروید.)
قدم سوم: انتخاب نوع نمایش در پروژکتور
- پس از این مرحله در قسمت سمت راست تنظیمات نمایشگر مطابق تصویر زیر Show only on 2 را میبینید که نشان میدهد تصویر در مانیتور دوم (پروژکتور) به نمایش در میآید.
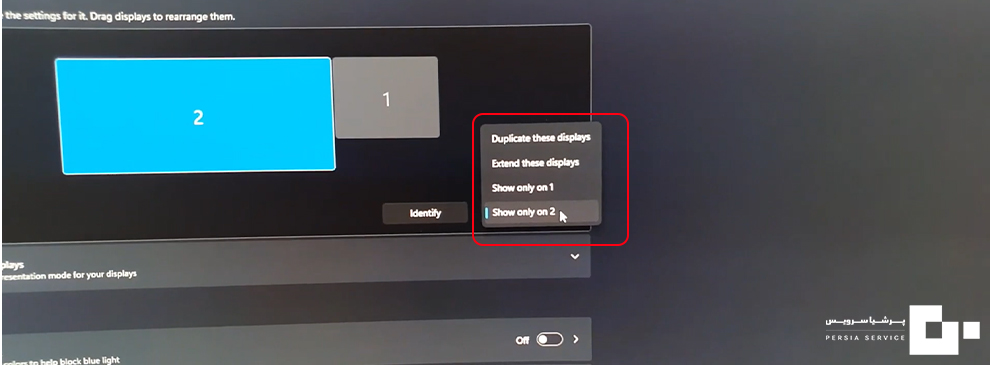
انتخاب گزینه سمت راست برای تنظیم ویدئو پروژکتور در ویندوز ۱۱
- در تنظیمات پروژکتور در ویندوز ۱۰ لازم است برای تعیین نوع نمایش سراغ گزینه Multiple displays بروید؛ اما در تنظیمات ویدئو پروژکتور ویندوز ۱۱ برای روشن شدن نمایشگر در پرده نمایش کافیست سراغ گزینه سمت راستی بروید و تنظیم تصویر را از Show only on 2 به Duplicate تغییر دهید.
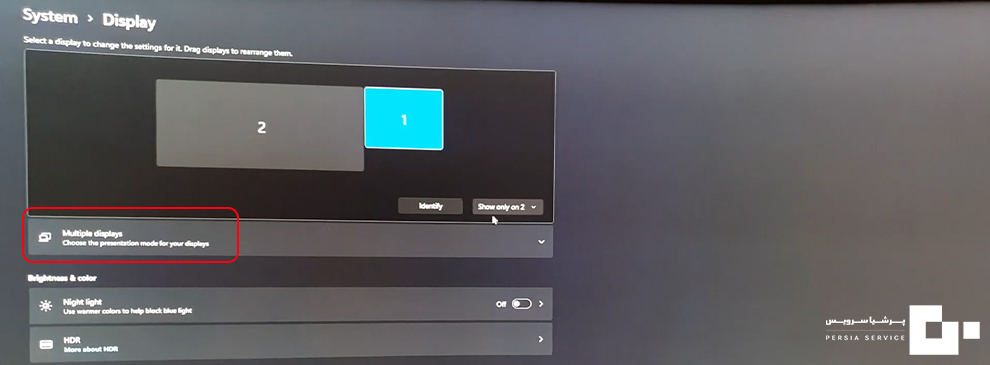
Multiple displays در تنظیمات ویندوز ۱۱
پس از گذراندن این مراحل تصویر لپ تاپ توسط لامپ پروژکتور در پرده نمایش مشاهده میشود. در صورتی که تصویر روشن نشد، باید پیگیر علت روشن نشدن ویدئو پروژکتور باشید و در صورت نیاز با کارشناسان پرشیا سرویس تماس بگیرید.
جمع بندی
اتصال صحیح ویدئو پروژکتور به کامپیوتر یا لپ تاپ مطلبی است که در این نوشته از تنظیم ویدئو پروژکتور در ویندوز ۱۰ به آن پرداختیم. فرقی نمیکند که نسخه ویندوز شما ۷ باشد، ۱۰ و یا حتی ۱۱؛ در هر صورت با مطالعه و بررسی تنظیمات تصویری در این نوشته به راحتی میتوانید مراحل تنظیمات اتصال بین دو دستگاه را نهایی کنید. در صورت اتصال صحیح دو دستگاه با مشکل ظاهر نشدن تصویر لپ تاپ روی ویدئو پروژکتور مواجه نمیشوید. اما اگر در حین اتصال کابلها یا انجام تنظیمات با چالشی برخورد کردید، قبل از هر چیزی باید منبع مشکل پیش آمده را پیدا کنید.
گاهی اوقات رزولوشن لپ تاپ با ویدئو پروژکتور ناسازگار میشود و گاها اتصال کابلها برای تنظیمات پروژکتور در ویندوز ۱۰ به درستی انجام نمیگیرد. در شرایط بدتر احتمال دارد چالش پیش آمده ناشی از خطا در اتصال قطعات خود پروژکتور باشد که در چنین شرایطی لازم است بلافاصله به مرکزی معتبر برای تعمیر پروژکتور مراجعه کنید. خوشبختانه متخصصین پرشیا سرویس با تجربهای چندین و چند ساله در حوزه تعمیرات دوربین مداربسته، آماده حل مشکلات ویدئو پروژکتور و تعمیر این دستگاهها هستند. کافیست برای رفع مشکل پیش آمده با کارشناسان پرشیا سرویس تماس حاصل فرمایید تا شما را در خصوص تعمیر پروژکتور راهنمایی کنند.