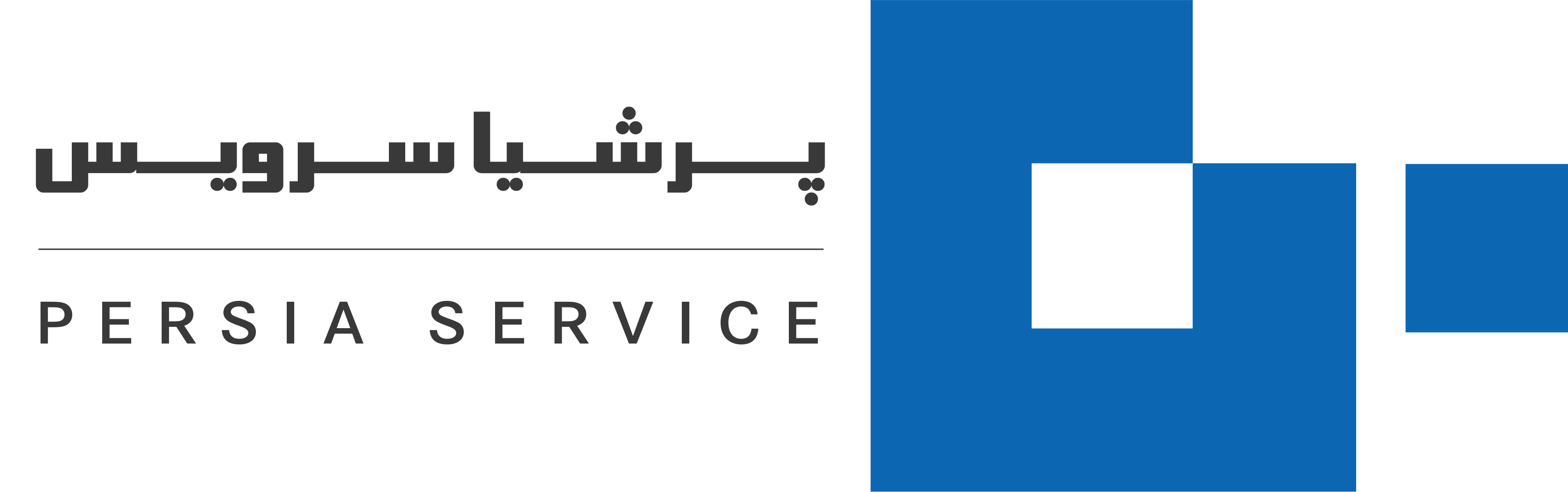اتصال مک بوک به ویدئو پروژکتور

ویدئو پروژکتورها دستگاههای کاربردی هستند که برای ارائه جلسات، کنفرانسها، نمایش فیلمها یا آموزشهای ویدئویی مورد استفاده قرار میگیرند. در برخی موارد از موبایل و در شرایط دیگر با توجه به موقعیت از مک بوک برای استصال استفاده میشود. اتصال مک بوک به ویدئو پروژکتور به منظور نمایش محتواهای تصویری و ویدئویی از دستگاه بر روی صفحه بزرگتر انجام میشود.
مک بوکها از طریق پورتهای HDMI، USB-C یا با استفاده از آداپتور مناسب به ویدئو پروژکتور وصل میشوند. هدف اصلی این اتصال این است که محتوای موجود در مک بوک به طور واضح و بزرگتر برای مخاطبان بیشتری به نمایش گذاشته شود. در این مقاله به بررسی مراحل انجام خواهیم پرداخت. پس برای کسب اطلاعات بیشتر با ما همراه شوید.
مراحل اتصال مک بوک به ویدئو پروژکتور
برای اتصال مک بوک به پروژکتور، میتوانید مراحل زیر را دنبال کنید:
۱. انتخاب کابل مناسب
مک بوکهای جدید معمولاً پورت USB-C دارند. اگر ویدئو پروژکتور پورت HDMI دارد، به یک آداپتور USB-C به HDMI نیاز دارید. در مک بوکهای قدیمیتر ممکن است پورت Mini DisplayPort یا Thunderbolt باشد که بسته به نوع پورت، آداپتور مناسب را انتخاب کنید.
۲. اتصال کابل به مک بوک و پروژکتور
کابل یا آداپتور را به پورت مربوطه در مک بوک و سپس به ورودی HDMI (یا دیگر ورودیها) در ویدئو پروژکتور وصل کنید. لپ تاپ را روشن کرده و دیتا پروژکتور را به برق متصل کنید.
۳. تنظیمات صفحه نمایش در مک بوک
پس از اتصال، به منوی Apple رفته و “System Preferences” را باز کنید. سپس روی “Displays” کلیک کرده و گزینهی “Detect Displays” را انتخاب کنید. در اینجا میتوانید تنظیمات نمایش را به صورت “Mirror” (نمایش همزمان تصویر در مک بوک و پروژکتور) یا “Extended” (استفاده از پروژکتور به عنوان صفحه دوم) تنظیم کنید.
۴. تنظیمات ویدئو پروژکتور
اگر تصویر بلافاصله نمایش داده نشد، از طریق کنترل پروژکتور یا دکمه ورودی روی دستگاه، ورودی مناسب (مثلاً HDMI) را انتخاب کنید.
۵. نمایش تصویر
پس از انجام تنظیمات، تصویر مک بوک روی صفحه بزرگ توسط ویدئو پروژکتور نمایش داده میشود و میتوانید ارائه یا محتوای مورد نظر خود را به نمایش بگذارید.
- توجه! برای تنظیم ویدئو پروژکتور در ویندوز ۱۰ ابتدا کابل HDMI یا VGA را به پروژکتور و کامپیوتر متصل کنید. سپس در ویندوز، با فشار دادن کلیدهای Windows + P منوی “Project” را باز کنید. در این منو میتوانید حالتهای مختلف نمایش مانند Duplicate (نمایش همزمان تصویر روی کامپیوتر و پروژکتور)، Extend (گسترش صفحه به پروژکتور بهعنوان مانیتور دوم) یا Second screen only (فقط نمایش روی پروژکتور) را انتخاب کنید. پس از انتخاب حالت دلخواه، تصویر روی پروژکتور نمایش داده میشود.
با انجام مراحل بالا به صورت دقیق و بررسی نحوه اتصال مک بوک به پروژکتور اگر باز هم نمایش صورت نگرفت، باید به بررسی علتهای عدم اتصال بپردازید که در ادامه توضیح خواهیم داد.
دلایل عدم اتصال مک بوک به پروژکتور
عدم اتصال مک به ویدئو پروژکتور ممکن است به دلایل مختلفی رخ دهد. در ادامه، برخی از رایجترین مشکلات و دلایل آنها را مورد بررسی قرار خواهیم داد:
- استفاده از کابل یا آداپتور خراب: خرابی در کابل HDMI یا آداپتور USB-C/HDMI میتواند باعث عدم انتقال تصویر شود. حتماً کابل اتصال مک بوک به پروژکتور و آداپتور را بررسی کرده یا آن را با تجهیزات دیگری تست کنید.
- عدم تشخیص صفحه نمایش: گاهی اوقات مک بوک به طور خودکار ویدئو پروژکتور را شناسایی نمیکند. در این صورت باید به قسمت “System Preferences” > “Displays” بروید و گزینهی “Detect Displays” را بزنید تا مک بوک دوباره به صورت دستی پروژکتور را تشخیص دهد.
- تنظیمات ورودی پروژکتور نادرست: پروژکتور ممکن است روی ورودی اشتباهی تنظیم شده باشد. با استفاده از کنترل پروژکتور یا دکمه ورودی روی دستگاه، ورودی صحیح (مانند HDMI) را انتخاب کنید.
- عدم سازگاری با رزولوشن تنظیم شده: اگر رزولوشن مک بوک با رزولوشن پروژکتور ناسازگار باشد، ممکن است تصویر نشان داده نشود. میتوانید از طریق تنظیمات صفحه نمایش مک بوک، رزولوشن خروجی را به رزولوشنی که پروژکتور پشتیبانی میکند تغییر دهید.
- مشکل در پورت مک بوک یا پروژکتور: پورتهای مک بوک یا ویدئو پروژکتور ممکن است مشکل داشته باشند. تست این پورتها با دستگاههای دیگر میتواند به شما کمک کند مشکل را شناسایی کنید.
- آپدیت نبودن نرم افزار یا درایورها: اگر سیستمعامل مک بوک یا درایورهای مرتبط با نمایشگر بهروز نباشند، ممکن است مشکلاتی در اتصال ایجاد شود. بررسی و آپدیت سیستمعامل یا درایورها میتواند کمک کننده باشد.
- بررسی و اطمینان از روشن بودن پروژکتور: در بعضی موارد افراد فراموش میکنند که ویدئو پروژکتور را روشن کنند. در این صورت باید دستگاه و ورودیهای آن را به درستی بررسی کنید.
- قرار گرفتن در حالت standby: در برخی موارد ممکن است مدتی طول بکشد تا پروژکتور روشن شود. در این حالت روی sleep قرار میگیرد و در نتیجه تصویری پخش نمیشود. با استفاده از کنترل پروژکتور را از این حالت در بیاورید.
اتصال آیفون به ویدئو پروژکتور
اتصال آیفون به ویدئو پروژکتور به دو روش اصلی قابل انجام است: اتصال با استفاده از کابل و اتصال بیسیم. در ادامه هر دو روش را توضیح خواهیم داد:
۱. اتصال با استفاده از کابل
برای اتصال آیفون به ویدئو پروژکتور با استفاده از کابل، مراحل زیر را دنبال کنید:
- انتخاب کابل یا آداپتور مناسب: اگر پروژکتور دارای پورت HDMI است، به یک آداپتور Lightning to HDMI نیاز دارید (به نام Apple Lightning Digital AV Adapter). این آداپتور به پورت شارژ آیفون متصل میشود و یک خروجی HDMI فراهم میکند.
- اتصال به ویدئو پروژکتور: کابل HDMI را به آداپتور و سپس به پروژکتور وصل کنید. آداپتور را به آیفون متصل کرده و مطمئن شوید که پروژکتور روی ورودی HDMI تنظیم شده است.
- نمایش تصویر: پس از اتصال، محتوای صفحه آیفون شما باید به صورت خودکار روی صفحه پروژکتور نمایش داده شود. اگر نمایش داده نشد، ورودی صحیح را در پروژکتور انتخاب کنید.
۲. اتصال بیسیم
اگر پروژکتور از قابلیت بیسیم (مانند AirPlay) پشتیبانی میکند، میتوانید از این روش استفاده کنید:
- اتصال به Apple TV یا پروژکتور با پشتیبانی از AirPlay: برخی پروژکتورها از AirPlay به صورت داخلی پشتیبانی میکنند. اگر پروژکتور شما این قابلیت را ندارد، میتوانید یک دستگاه Apple TV به پروژکتور متصل کنید.
- اشتراک گذاری صفحه آیفون از طریق AirPlay: آیفون و Apple TV یا پروژکتور باید به یک شبکه وای فای متصل باشند. سپس در آیفون، به Control Center بروید (بالا کشیدن از پایین صفحه یا پایین کشیدن از گوشه راست در آیفونهای جدید) و روی گزینه Screen Mirroring کلیک کنید و دستگاه Apple TV یا پروژکتور را از لیست انتخاب کنید.
- در نهایت تصویر آیفون شما باید به طور بیسیم بر روی پروژکتور نمایش داده شود.
اتصال آیپد به ویدئو پروژکتور
اتصال آیپد هم مانند آیفون به ویدئو پروژکتور به دو روش کابلی و بیسیم قابل انجام است. برای اتصال آیپد به ویدئو پروژکتور از طریق کابل، لازم است مراحل را انجام دهید. برای آیپدهایی که پورت Lightning دارند، به آداپتور Lightning to HDMI نیاز دارید (Apple Lightning Digital AV Adapter) ولی برای آیپدهای جدیدتر که پورت USB-C دارند، به USB-C to HDMI Adapter نیاز است. در نتیجه پس از بررسی نوع آیپد خود به انتخاب کابل و اتصالات آن بپردازید.
پس از انجام این مراحل آداپتور را به پورت شارژ آیپد متصل کنید. یک کابل HDMI را به آداپتور و سپس به پروژکتور وصل کنید. مطمئن شوید که پروژکتور روی ورودی HDMI تنظیم شده است. پس از اتصال، تصویر صفحه نمایش آیپد باید به صورت خودکار روی پروژکتور نمایش داده شود. اگر نمایش داده نشد، ورودی صحیح را از طریق کنترل یا تنظیمات پروژکتور انتخاب کنید.
برای اتصال بیسیم آیپد به ویدئو پروژکتور، میتوانید از AirPlay یا دیگر روشهای بیسیم استفاده کنید. اگر پروژکتور شما از AirPlay پشتیبانی میکند، میتوانید به طور مستقیم از این قابلیت استفاده کنید. اگر نه، یک دستگاه Apple TV به پروژکتور وصل کنید. آیپد و Apple TV (یا پروژکتور) باید به یک شبکه وای فای متصل باشند. در آیپد، Control Center را باز کنید (بالا کشیدن از پایین صفحه یا پایین کشیدن از گوشه راست در آیپدهای جدید) و روی گزینه Screen Mirroring کلیک کرده و دستگاه Apple TV یا پروژکتور را انتخاب کنید. صفحه آیپد شما باید به صورت بیسیم روی پروژکتور نمایش داده شود.
- نکته! علت عدم اتصال لپ تاپ به پروژکتور هم تا حد زیادی به اتصال با آیپد شباهت دارد. در نتیجه برای اتصال مراحل بالا را انجام دهید یا با کارشناسان متخصص تماس حاصل فرمایید.
سخن آخر
اتصال مک بوک به ویدئو پروژکتور به منظور نمایش محتوای مک بوک روی صفحه بزرگتر برای ارائهها، جلسات یا تماشای فیلم انجام میشود. برای نحوه اتصال مک بوک به ویدئو پروژکتور ابتدا باید کابل یا آداپتور مناسب، مانند USB-C به HDMI یا Thunderbolt به HDMI را انتخاب کرده و آن را به مک بوک و پروژکتور وصل کنید. سپس در مک بوک به بخش System Preferences > Displays رفته و گزینهی Detect Displays را انتخاب کنید تا دستگاه به پروژکتور متصل شود. همچنین میتوانید تنظیمات صفحه را بین حالتهای “Mirror” یا “Extended” تنظیم کنید.
در این مقاله به بررسی اینکه چگونه مک بوک را به پروژکتور وصل کنیم، پرداختیم. اگر مراحل مطرح شده در این مقاله را انجام دادید اما باز هم اتصال انجام نشد، ممکن است مشکل از ویدئو پروژکتور باشد. در نتیجه باید برای تعمیر ویدئو پروژکتور از متخصصین ماهر پرشیا سرویس کمک بگیرید.