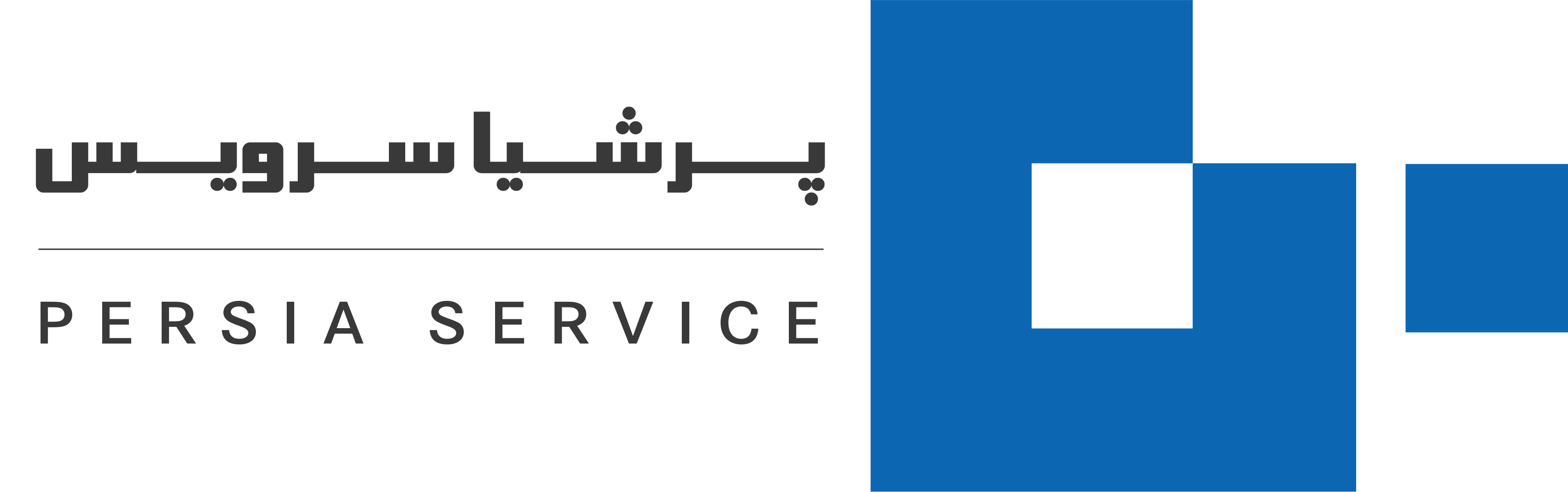آموزش اتصال ویدئو پروژکتور به کامپیوتر به روش سیمی و بدون سیم

اگر به دنبال یک راهنمای جامع برای تنظیمات مرحله به مرحلهای اتصال ویدئو پروژکتور به کامپیوتر هستید، این مطلب از پرشیا سرویس برای شماست. زمانی که برای اولین بار قصد اتصال لپ تاپ یا کامپیوتر به پروژکتور را دارید، باید نسبت به چند نکته مهم آگاه باشید. این نکات مربوط به پورتهای ورودی و تنظیمات پروژکتور در لپ تاپ است تا تصویری کامل، واضح و شفاف نمایش داده شود. لذا در این نوشته قصد داریم قدم به قدم انواع اتصال ویدئو پروژکتور به لپ تاپ را شرح دهیم؛ این انواع اتصال میتواند از نوع سیمی و بیسیم باشد که هر یک مراحلی دارد و در ادامه به آنها خواهیم پرداخت.
مراحل تنظیم اتصال ویدئو پروژکتور به کامپیوتر از نوع اتصال با سیم
قبل از این که به روش اتصال ویدئو پروژکتور به کامپیوتر با روش بیسیم بپردازیم، لازم میدانیم ابتدا رایجترین روش اتصال ویدئو پروژکتور به کیس کامپیوتر و لپ تاپ را بازگو کنیم. این روش در لپ تاپهای چند سال اخیر و حتی قدیمیتر بیشتر به چشم میخورد؛ اما به مرور زمان و با پیشرفت تکنولوژی، روش بیسیم جای روش اتصال با سیم را خواهد گرفت. حال در ذیل مراحل اتصال ویدئو پروژکتور به کامپیوتر را قدم به قدم شرح میدهیم:

آموزش تنظیم اتصال پروژکتور به لپ تاپ از نوع سیمی
قدم اول: تطابق پورتهای ورودی لپ تاپ و ویدئو پروژکتور
اصلیترین چالشی که در اتصال سیمی با آن سروکار خواهید داشت، شناسایی پورتهای خروجی و انتخاب درست کابل و آداپتورها برای اتصال ویدئو پروژکتور به لپ تاپ است. قبل از هر چیزی باید بدانید که ما چند نوع پورت و کابلهای مربوط به این پورتها را برای اتصال بین دو دستگاه ویدئو پروژکتور و لپ تاپ داریم. برای آشنایی بهتر شما با این موضوع، نوع کابل و پورتها را با هم بررسی میکنیم:
پورت HDMI
کابلهای HDMI در اکثر لپ تاپها و ویدئو پروژکتورها وجود دارند. اگر لپ تاپ شما جدید باشد، (به خصوص در مک بوکهای نسل جدید) احتمالا خبری از این پورت در لپ تاپتان نخواهد بود که در این حالت باید سراغ اتصال بیسیم بروید؛ البته به شرطی که ویدئو پروژکتور قابلیت اتصال بیسیم را داشته باشد! علاوه بر این گاهی اوقات میبینیم که لپ تاپ یا پروژکتور (یکی از این دو دستگاه) مجهز به پورت HDMI نیست. در این حالت باید نوع پورت را دستگاه دوم شناسایی کنید و از آداپتور تبدیل HDMI به ورودی آن دستگاه استفاده کنید. برای مثال اگر لپ تاپ مجهز به HDMI باشد و در مقابل ویدئو پروژکتور دارای پورت VGA باشد، در این حالت باید سراغ آداپتور تبدیل HDMI به VGA بروید.
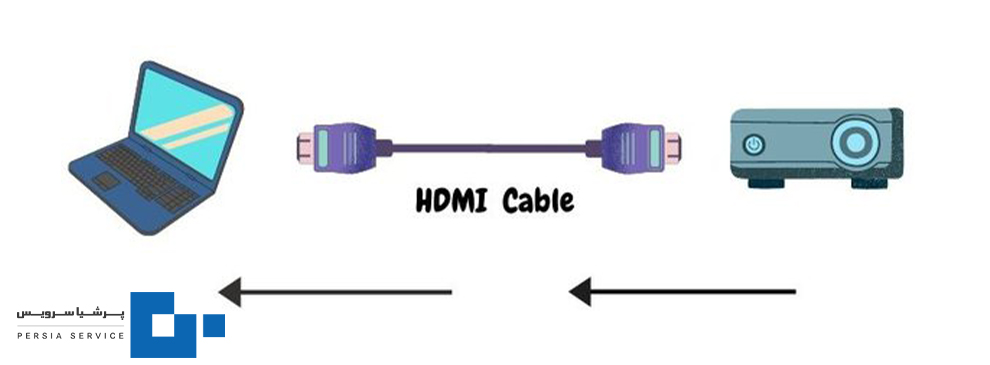
اتصال از طریق پورت HDMI
پورت USB-C
برخی از لپ تاپها دارای پورت USB تایپ C هستند. در مقابل ممکن است پروژکتور مجهز به چنین پورتی نباشد که در این حالت نیز باید سراغ آداپتور تبدیل USB-C به HDMI یا VGA پروژکتور بروید. دو کابل HDMI و VGA رایجترین کابل اتصال ویدئو پروژکتور به کامپیوتر هستند و به همین خاطر از آداپتور تبدیل این دو کابل در طریقه اتصال کامپیوتر به ویدئو پروژکتور زیاد استفاده میشود.
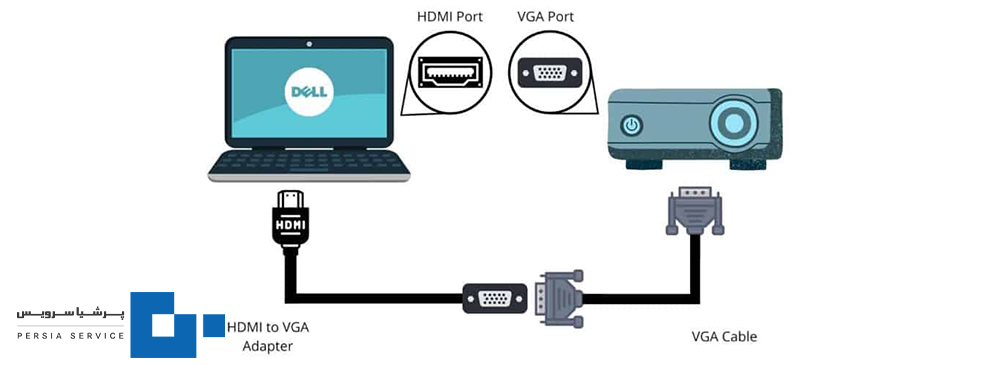
استفاده از آداپتور تبدیل
پورت DisplayPort
این پورت سیگنالهای تصویری و صوتی را با کیفیت بالا به ویدئو پروژکتور انتقال میدهد. اگر لپ تاپ و پروژکتور شما هر دو دارای DisplayPort باشند، به سادگی میتوانید با اتصال لپ تاپ از طریق این کابل به پروژکتور، تنظیم اتصال ویدئو پروژکتور به کامپیوتر را انجام دهید. در غیر این صورت برای تبدیل باید سراغ کابل تبدیل DisplayPort-to-DisplayPort بروید.
پورت HDMI Mini
برخی لپ تاپها مجهز به پورت HDMI Mini هستند. این پورتها نیز عملکرد انتقال تصویر با بالاترین کیفیت و وضوح با نرخ فریم ۶۰ را دارند؛ اما لازم است برای اتصال به پروژکتور از کابل تبدیل HDMI Mini به HDMI در آنها استفاده شود.
پورت VGA
برای لپ تاپها و ویدئو پروژکتورهایی که دارای پورت VGA هستند، بهترین راه برای انتقال تصاویر و پخش آنها استفاده از این کابل است. البته اگر لپ تاپ و پروژکتورتان مجهز به کابل دیگری مانند HDMI بود، بهترین کار استفاده از کابل HDMI به جای VGA است. دلیل این انتخاب به این موضوع برمیگردد که کابلهای VGA قدیمیتر هستند و تصاویر و ویدئوها را با کیفیت و سرعت HDMI نمیتوانند به پروژکتور و پرده نمایش منتقل کنند.

کابل VGA و اتصال با آداپتور تبدیل به پورت HDMI
در پایان توجه داشته باشید که شما برای اتصال ویدئو پروژکتور به کامپیوتر گاها ممکن است نیاز به آداپتور تبدیل دو نوع کابل متفاوت در لپ تاپ و ویدئو پروژکتور داشته باشید. بنابراین ابتدا نوع کابلها را مشخص کنید و پس از اطمینان از اتصالات درست و نیاز به استفاده از تبدیل، سراغ سایر مراحل برای اتصال ویدئو پروژکتور به لپ تاپ بروید.
قدم دوم: تنظیمات ویدئو پروژکتور در لپ تاپ
بعد از این که کابلها را به درستی متصل کردید، پروژکتور و لپ تاپ را روشن کنید. در این مرحله دو روش برای تنظیمات اتصال لپ تاپ به ویدئو پروژکتور در ویندوز ۱۰ در دست دارید که در ادامه با هم بررسی میکنیم:
روش اول: استفاده از کلیدهای Win+P
این روش متداولترین و راحتترین راه برای نحوه اتصال ویدئو پروژکتور به لپ تاپ است. کافیست در این مسیر سراغ شورت کات Win+P بروید. پس از آن پنجرهای مطابق شکل زیر برای شما باز میشود که در آن ۴ انتخاب داریم:
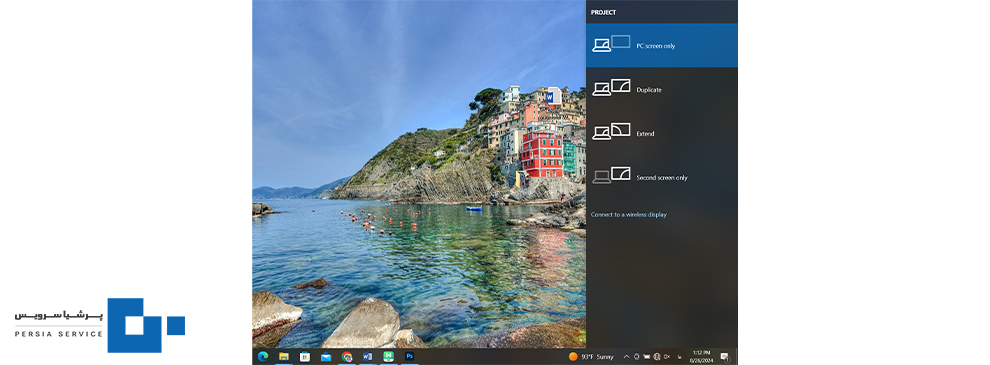
۴ انتخاب برای تصویر ویدئو پروژکتور
PC Screen only یا Show only on 1
با انتخاب این گزینه محتوای لپ تاپ فقط در صفحه خود دسکتاپ نمایش داده میشود.
Duplicate
این گزینه برای نمایش همزمان تصویر لپ تاپ روی پرده نمایش پروژکتور است که اغلب برای اتصال ویدئو پروژکتور به کامپیوتر سراغ این گزینه میروند.
Extend
اگر قصد ندارید کل محتوای صفحه لپ تاپ نمایش داده شود، با انتخاب Extend میتوانید بخش مشخصی از دسکتاپ را انتخاب کنید تا در پرده نمایش پروژکتور مشاهده شود.
Second Screen only یا Show only on 2
برای زمانی که میخواهید محتوا فقط روی پرده نمایش پروژکتور نمایش داده شود و صفحه لپ تاپ خاموش بماند، Second Screen only را انتخاب کنید.
روش دوم: مراجعه به تنظیمات سیستم و نمایشگر لپ تاپ
در این روش ابتدا باید در تنظیمات لپ تاپ وارد بخش System شوید.

انتخاب گزینه System در تنظیمات
سپس در صفحه باز شده به بخش Display بروید.
در اینجا نمایشگر در حال پخش به صورت رنگی نشان داده میشود. همانطور که میبینید نمایشگر شماره ۱ رنگی است که به معنی فعال بودن آن است. این نمایشگر مربوط به لپ تاپ و نمایشگر شماره ۲ مربوط به ویدئو پروژکتور است.
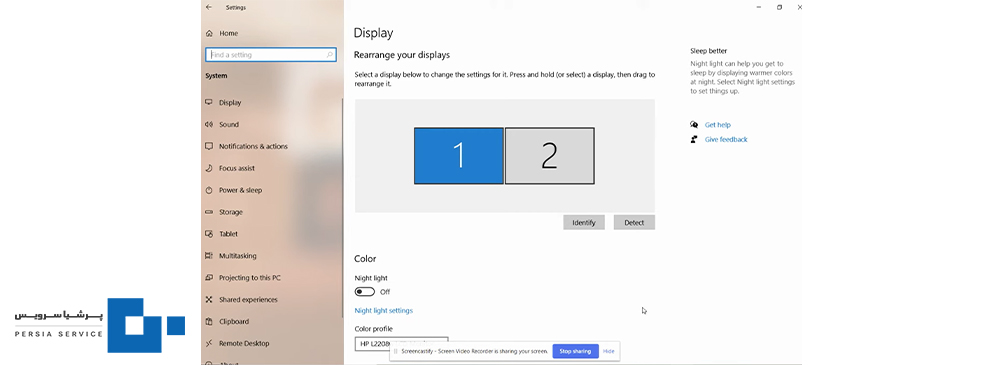
نمایشگر در حال فعال: شماره ۱ که همان تصویر لپ تاپ است.
برای زمانی که قصد داریم صفحه نمایشگر لپ تاپ در ویدئو پروژکتور نیز نمایش داده شود، باید از قسمت Multiple displays، گزینه Duplicate these displays را انتخاب کنیم.
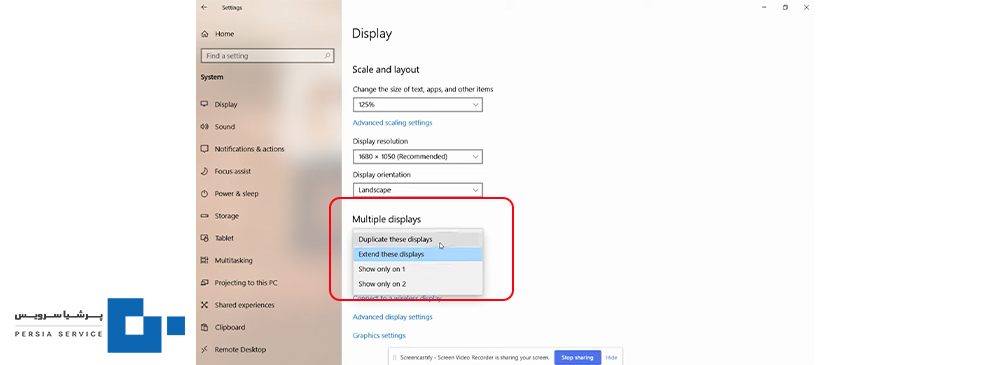
انتخاب گزینه Duplicate
بررسی دلایل عدم اتصال لپ تاپ به ویدئو پروژکتور
گاهی اوقات تنظیمات در اتصال لپ تاپ به ویدئو پروژکتور بدون سیم و سیمی با مشکلاتی مواجه میشود. برای مثال ممکن است پروژکتور از رزولوشن لپ تاپ پشتیبانی نکند و یا تصویر نمایش داده شده عریض نشان داده شود. در این حالت باید سراغ تنظیمات لپ تاپ بروید و بعد از انتخاب System و Display، به دنبال بخش Display resolution باشید.
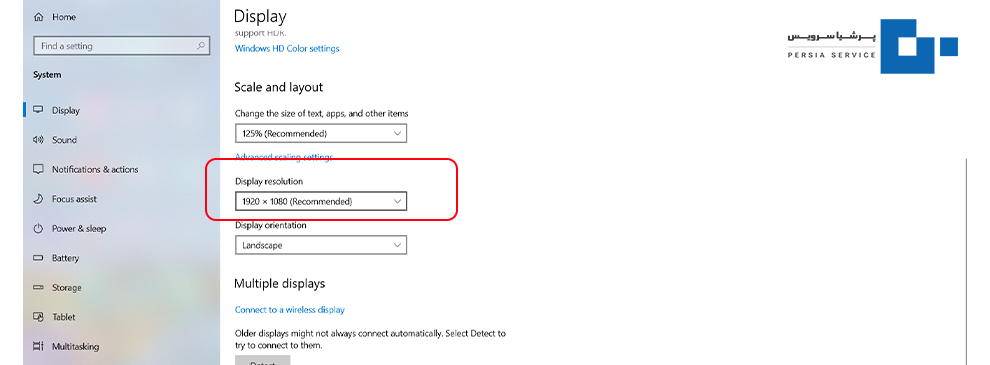
تنظیم رزولوشن
با انتخاب Display resolution به دنبال گزینهای باشید که رزولوشن استاندارد برای مدل پروژکتور شما باشد. برای پیدا کردن این رزولوشن باید اطلاعات پروژکتور را چک کنید.
برخی مواقع علت عدم اتصال لپ تاپ به پروژکتور به فاکتورهای بیشتری بستگی پیدا میکند که برای بررسی بیشتر این موضوع در مطلبی جداگانه به دلایل عدم اتصال لپ تاپ به پروژکتور پرداختهایم.
مراحل تنظیم اتصال ویدئو پروژکتور به کامپیوتر از نوع اتصال بدون سیم
برای اتصال لپ تاپ به ویدئو پروژکتور بدون سیم دو روش وجود دارد: بلوتوثی و Wireless display
هر دو روش شبیه به هم است و مراحل نهایی مشابهی با روش اتصال سیمی در اتصال به پروژکتور در ویندوز ۱۰ دارند. برای اتصال بیسیم در روش بلوتوثی و وایرلس بدون نیاز به نرم افزار ویدئو پروژکتور مراحل زیر را طی کنید:

آموزش اتصال بدون سیم به پروژکتور
اتصال لپ تاپ به پروژکتور با بلوتوث
- قبل از هر چیزی باید پروژکتور شما از قابلیت اتصال بلوتوثی پشتیبانی کند. پس از آن پروژکتور را روی حالت Pairing Mode قرار دهید. معمولا این گزینه از تنظیمات پروژکتور فعال میشود. لذا باید به دفترچه راهنمای پروژکتورتان مراجعه کنید.
- پس از آن وارد منو تنظیمات و بخش Device شوید. سپس با کلیک بر روی Bluetooth and other devices در پنجره باز شده گزینه Bluetooth را انتخاب کنید.
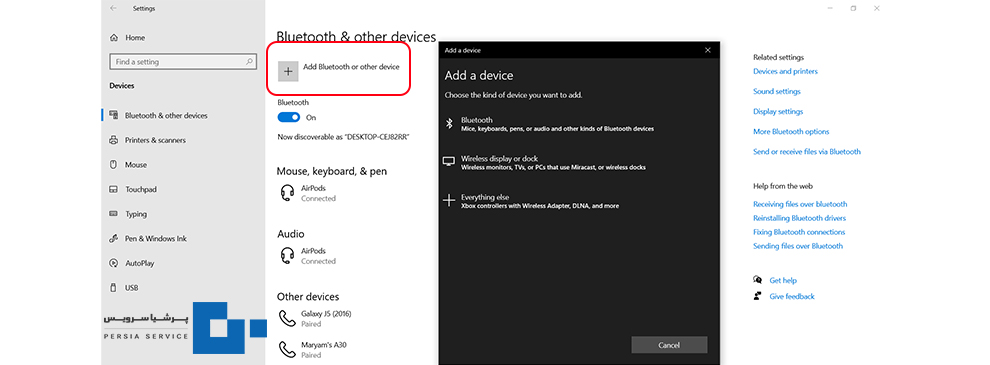
اتصال با بلوتوث
- در این حالت اگر پروژکتور شما قابلیت اتصال بدون سیم به روش بلوتوث را داشته باشد، نام مدل آن در پنجره جستوجوی بلوتوث پیدا میشود و به این ترتیب میتوانید دو دستگاه را به یکدیگر متصل کنید.
اتصال لپ تاپ به پروژکتور باWireless display
این روش اشاره به نمایش بیسیم دارد و Wireless display نیز در نحوه اتصال ویدئو پروژکتور به کامپیوتر به همین معناست. برای اتصال ویدئو پروژکتور به کامپیوتر طبق این روش، اگر از لپ تاپ یا سیستمی با ویندوز ۱۰ استفاده میکنید کافی است با مراجعه به تنظیمات و بخش Display گزینه Multiple displays را پیدا کنید و سپس Connect to a Wireless displays را انتخاب کنید. البته برای رسیدن به این مقصد میتوانید از همان ابتدا از کلیدهای Win+K استفاده کنید.
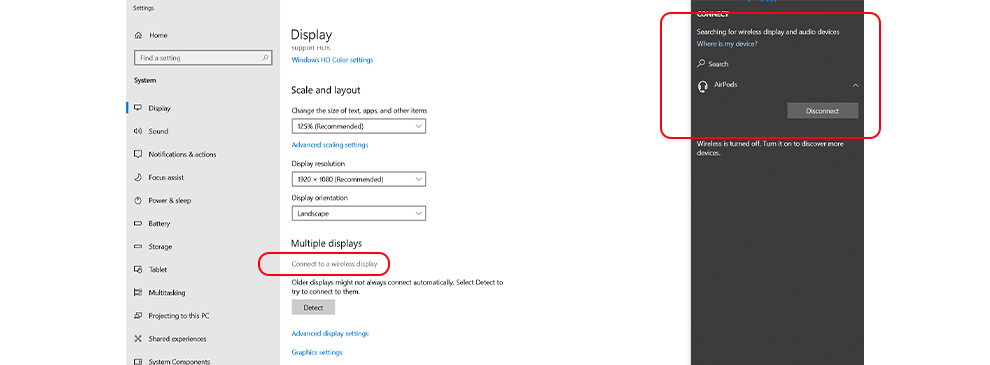
اتصال با Wireless display
به این ترتیب با انتخاب نام دستگاه پروژکتور، اتصال ویدئو پروژکتور به کامپیوتر یا لپ تاپ تکمیل میشود.
جمع بندی
در این نوشته از پرشیا سرویس به بررسی راهنمای کاملی از نحوه اتصال ویدئو پروژکتور به کامپیوتر و لپ تاپ پرداختیم و به این سوال پاسخ دادیم که چگونه پروژکتور را به کامپیوتر وصل کنیم. برای این منظور دو روش اتصال سیمی (با کابل HDMI، VGA، Display-port و USB-C) و اتصال بدون سیم (بلوتوثی و Wireless display) وجود دارد. هر یک از این دو روش مراحلی دارند و مرحله نهایی تمام این روشها با انتخاب گزینه Duplicate یکی است. اگر پروژکتور و لپ تاپ شما از اتصال بیسیم پشتیبانی میکند، سراغ اتصال بدون سیم بروید؛ در غیر این صورت اتصال با سیم از طریق کابل HDMI بهترین روش است. اگر با پیگیری تمامی این روشها، اتصال ویدئو پروژکتور با کابل شبکه و بدون کابل حل نشد، احتمالا خطا از خود پروژکتور است و در این حالت باید اقدامات لازم را برای تعمیر ویدئو پروژکتور انجام دهید. در این راستا جهت حل مشکل پیش آمده کارشناسان ما در پرشیا سرویس آماده ارائه مشاوره رایگان هستند.