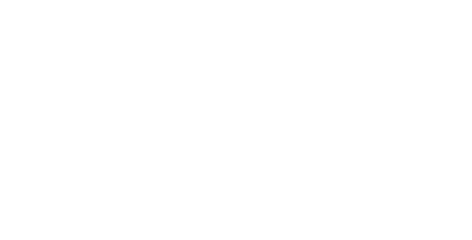سوالات متداول مرتبط با دوربین
سوالات متداول مرتبط با مودم
سوالات متداول برند لینکسیس | لینک سیس
سوالات متداول مرتبط با دوربین
چگونه صدای بوق دستگاه NVR و DVR راقطع کنیم؟
لطفاً مراحل زیر را طی کنید:
گزینه HDDFull را به گزینه all تغییر دهید → exception → Configuration → menu → apply
هنگام اد کردن دوربین در NVR ارور می دهد و دوربین اضافه نمی شود؟
مراحل زیر را انجام دهید
۱- ممکن است دستگاه در حالت DHCP باشد، در قسمت Network وارد شوید و شبکه دستگاه را از حالت DHCP خارج شوید و IP دستگاه را در رنج دوربین قرار دهید و بالعکس.
۲- از اتصال دوربین ها و دستگاه به سوئیچ اطمینان حاصل کنید.
۳- در Firmware جدید دوربین ها، رمز به صورت default (123456) نمی باشد، در نتیجه دوربین به صورت خودکار در دستگاه اضافه نمی شود و باید به صورت دستی اضافه شود. در قسمت Custom adding → Camera
رمز را به صورت دستی وارد کنید و دوربین را اضافه کنید.
پسورد دستگاه رو فراموش کرده ایم چه کنیم؟
لطفا جهت انجام این امر با فروشنده خود تماس بگیرد.
چگونه در دوربین های IP عکس برداری انجام دهیم؟
در حال حاضر در تمامی دوربین های جاید IP عکس برداری را پشتیبانی می کند. عکس می تواند هم در کارت حافظه SD بر روی دوربین و یا توسط FTP ذخیره گردد. مراحل انجام در دوربین:
Capture→Schedvie Setting → Storag → Configuration
برای تغییر زمانبندی ضبط چه کنیم؟
برای تغییر زمانبندی ضبط مراحل زیر را طی کنید.
Schedule Setting →Storge → Storag → Configuration
تیک enable را زده و گزینه Motion را انتخاب می کنیم و سپس گزینه Copy را می زنیم تا در تمامی روزهای هفته انجام پذیرد. سپس گزینه Save را می زنیم.
نحوه تنظیم دوربین چگونه است؟
جهت تنظیمات دوربین برای Motion به :
Mation Dete ctiun →Pasicevent → event → Configuration
تیک enable motiv را می زنید، حساسیت یا (Sen Sitivy) را بر اساس نیاز تنظیم می کنیم و محیط لازم را مشخص می کنیم.
دوربین قابلیت ضبط صدا را دارد ولی در تصویر ضبط شده صدای محیط ضبط نشده چه کنم؟
ابتدا باید نسبت به ا تصال میکروفن به دوربین و روشن بودن میکروفن اطمینان حاصل کرد. معمولا برای روشن کردن میکروفن از تغذیه ۱۲ ولت و ۲ آمپر استفاده می کنیم.
– در تنظیمات دوربین در قسمت:
Advanced Can figuration → Video/Audio → Video type
بخش Video/Audio باید انتخاب گردد.
دوربین روش نمی شود و یا روشن است ولی تصویر NVR نمی آید؟
تغذیه دوربین چک شود (مثل آداپتور)
– در برخی موارد کانکتور دوربین به درستی نصب نشده است و نیازمند بازدید مجدد است.
– حداکثر فاصله دوربین IP تا سوئیچ شبکه ۹۰ متر می بایست باشد.
دوربین مدار بسته تصویر ندارد؟
ابتدا اتصالات را بررسی کنید زیرا قطعی کابل ها موجب مختل شدن عملکرد دوربین می شود. اگر اتصالات دچار مشکل نباشند بهتر است که منبع تغذیه دوربین چک شود و در آخر آداپتور دوربین را بررسی کنید.
تصویر دوربین مدار بسته تار است؟
اولین راه حل بررسی تمیز بودن لنز دوربین مدار بسته است مرحله بعد بررسی کابل های دوربین است زیرا طولانی بودن کابل ها موجب افت کیفیت تصاویر می شود.
کار بعدی بررسی مانیتور نمایشگر است در صورت سالم بودن دوربین ها، تعویض مانیتورها باید انجام شود. رزولوشن پایین دوربین نیز بر روی افت کیفیت تصاویر تاثیر دارد و وجود اینترنت ضعیف برای دوربین هایی که تحت وب هستند آخرین علت میتواند باشد.
علت سیاه یا روشن بودن بیش از حد تصاویر دوربین مدار بسته چیست؟
دلیل آن میتواند قرار دادن دوربین در برابر لامپ با روشنایی بسیار باشد و یا قرار گرفتن در برابر پنجره های شیشه ای که نور را بازتاب می دهند.
راهکار قرار دادن سایه بان برای دوربین است و یا از بخش تنظیمات میزان contrast و Brightness را تنظیم کنید.
علت ذخیره نشدن و عدم شناسایی هارد دیسک بوسیله دستگاه ذخیره ساز چیست؟
باید اطمینان داشت که تنظیمات مرتبط با حالت تشخیص حرکت یا Motion Detection و توقف ضبط تنظیم شده باشد. اگر هارد دیسک شناسایی نمیشود باید آداپتور و هارد را بررسی کرد.
علت عملکرد نامناسب دید در شب یا IR چیست؟
ثبت تصاویر در دوربین ها در شب بسیار مهم است در صورت عدم ثبت تصاویر باید آداپتور دوربین، تنظیمات مرتبط با دید در شب بررسی شود. در بسیاری از موارد به دلیل عدم ایجاد فاصله استاندارد بین آداپتور و دوربین این مشکل بوجود می آید.
دلیل پرش تصویر در دوربین مدار بسته چیست؟
از دلایلی که میتواند روی پرش تصاویر دوربین مدار بسته تاثیرگذار باشد نوسان ولتاژ است و قرار دادن دوربین در مقابل نور مستقیم، وجود اشکال در منبع تغذیه دوربین، نصب دوربین در مکان های بسیار گرم، ایجاد اشکال در کابل دوربین مدار بسته، بی کیفیت بودن فیش های NBC.
چرا در فیلم های دوربین مدار بسته خطوط افقی وجود دارد؟
مطمئن شوید که هیچ نوری بطور مستقیم به دوربین تابیده نمی شود. یکی دیگر از راهکارها بررسی منبع تغذیه از نظر سالم بودن است. منبع برق تغذیه خراب با سنسور CCD موجب ایجاد تداخل شده و خطوط افقی را در فیلم های دوربین مدار بسته ایجاد می کند.
علت لرزش تصاویر دوربین مدار بسته چه میتواند باشد؟
برخی از دلایل لرزش تصاویر در فیلم ها میتواند نصب اشتباه، عملکرد نادرست تجهیزات یا منبع تغذیه و شرایط بد آب و هوایی باشد. برای رفع آن باید کلیه اتصالات بررسی شود اگر در تاریکی سوسو بزند باید از مناسب بودن منبع تغذیه مطمئن شد. بررسی ال ای دی نیز از کارهاییست که باید انجام شود.
سوالات متداول مرتبط با مودم
موارد استفاده از درگاه USB
این درگاه جهت اتصال دانگل و حافظه های جانبی ذخیره اطلاعات تعبیه شده است. نحوه استفاده از این درگاه در ادامه شرح داده شده است.
نحوه استفاده از حافظه جانبی
ابتدا Usb را به مودم متصل نمایید و سپس در زبانه Service ، در قسمت Usb storage،گزینه Enable را انتخاب نموده و روی Apply change کلیک نمایید.
نحوه عملکرد قابلیت USB 3G
این دستگاه به عنوان یک وایرلس روتر قادر به برقراری ارتباط WAN بر روی بستر ADSL2+ و۳G میباشد.برای برقراری ارتباط ۳G،ابتدا دانگل مربوطه را به درگاه USB مودم نصب نموده و در زبانه SETUP گزینه ۳G را در قسمت WAN انتخاب نمایید.
علت ثابت نبودن چراغ DSL چیست؟
این چراغ بیانگر امکان برقراری ارتباط ADSL بر روی خط تلفن است. ثابت بودن این چراغ نشانگر امکان برقراری اتصال اینترنت می باشد. در صورت خاموش بودن این چراغ و یا چشمک زدن آن مشکلی وجود دارد که تا بر طرف شدن این مشکل و ثابت شدن چراغ ارتباط شما با اینترنت قطع خواهد بود.
برای برطرف کردن این مشکل موارد زیر میتواند مورد استفاده قرار گیرد :
– ابتدا وصل بودن بوق تلفن خود را بررسی کنید.
–از صحت اتصالات مودم و گوشی تلفن و خط تلفن به اسپلیتر اطمینان حاصل کنید.
– تمام دستگاه های مخابراتی (تلفن، فکس،caller ID و…) را از مدار خارج کرده و تنها مودم را به صورت صحیح به اسپلیتر متصل کرده و برقرار شدن link را بررسی نمایید. همچنین یک بار این مرحله را بدون اسپلیتر (تنها مودم به صورت مستقیم به خط تلفن) امتحان نمایید.
– مودم را چند دقیقه خاموش کنید و مجددا برقرار شدن چراغ link یا ADSLرا بررسی کنید.
– در تماس با شرکت خدمات ADSL اطمینان حاصل کنید که رانژه خط شما صورت گرفته است.
فرق مودم ADSL با LTE چیست؟
مودم های ADSL با خروجی تلفن به خط تلفن وصل میشوند اما مودم های LTE توسط سیم کارت data از طریق فرکانس به دکل متصل میشود و اینترنت را به کاربر ارائه میدهد.
تفاوت بین مودم ADSL و مودم VDSL چیست؟
مودم های ADSL زیرشاخه DSL است و از طریق تلفن معمولی، اطلاعات از مراکز مخابراتی روی مودم انتقال پیدا می کند اما در مودم VDSL انتقال اطلاعات بر روی بستر کابل شبکه و کابل های مخصوصی تنظیم می شود.
از نظر سرعت نیز سرعت VDSL 5 برابر سرعت ADSL است و میزان سرعت آپلود نیز در VDSL تقریبا 10 برابر ADSL می باشد.
فناوری Gpon چیست؟
این فناوری اینترنت پر سرعت گیگابیت را به مشترکین مسکونی و تجاری ارائه می دهد. فناوری تمام فیبر که سرعت بالای گیگابیت را به شبکه FTTH متصل می کند و موجب صرفه جویی در هزینه ها می شود.
چه مواردی در صورت خرابی مودم داخل گارانتی محسوب نمی شود؟
- مخدوش کردن شماره سریال موجود در دستگاه
- تجهیزات جانبی مودم شامل گارانتی نمی شود.
- بازکردن و دستکاری شدن مودم از نظر سخت افزاری
- خرابی هایی چون ضربه خوردن و شکستگی، استفاده از ولتاژ و جریان نامناسب، ریختن مایعات بداخل دستگاه، شوک الکتریکی دادن به مودم، نصب در محیط های آلوده به گردو غبار و رطوبت بالا
سوالات متداول برند لینکسیس | لینک سیس
فریم ور یا درایور دستگاه لینکسیس خود را به روز نگه دارید !
یک فریم ور شامل یک برنامه یا یک سیستم عامل است که از مجموعه ای از دستورالعمل های کد شده در یک دستگاه تشکیل شده است و به کاربر اجازه می دهد که با دستگاه کار کند و از ویژگی های متفاوت آن استفاده کند .
معمولا توصیه می کنیم که سیستم عامل و درایور های دستگاه لینکسیس ( Linksys ) را به دلایل زیر همواره به روز نگه دارید :
نسخه به روز شده از سیستم عامل یا درایور دستگاه همواره حاوی اشکالات نرم افزاری رفع شده موجود در نسخه قبلی است .
دستگاه در حال حاضر مشکلات را در عملکرد های عملیاتی خود نمایش می دهد ( به عنوان مثال عملکرد قطع شدن اتصال ، چراغ های چشمک زن عادی ، خطاهای نا شناخته و … )
نسخه آپدیت شده فریم ور حاوی امکانات و ویژگی های جدید و اضافه ای است که در نسخه قبلی در دسترس نبود
هر چند وقت یکبار باید به روز رسانی سیستم عامل یا درایور را چک کنیم ؟
شما می توانی هر زمان که در عملکرد عملیاتی سیستم عامل لینکسیس خود مشکلی داشتید ، به روز رسانی سیستم عامل و درایور دستگاه لینکسیس خود را بررسی کنید . این بروز رسانی ها بصورت منظم برای دانلود در قسمت پشتیبانی وب سایت قرار گرفته و در دسترس می باشد .
همچنین روتر های وایرلس ( Wi – Fi ) هوشمند Linksys نیز به امکان به روز رسانی خودکار مجهز هستند و می توانند در مواقع مورد نیاز به صورت خودکار سیستم عامل و فریم ور روتر شمار را ارتقا دهند البته توجه داشته باشید که برای این کار باید گزینه به روز رسانی خودکار ، فعال باشد .
چنانچه هنگام بروز رسانی با مشکلی مواجه شدید از نکات زیر برای عیب یابی سیستم استفاده کنید :
هنگام به روز رسانی فریم ور ، روتر را خاموش نکنید .
از مرورگری استفاده کنید که پیش از این استفاده نمی کردید .
در صورتی که بروز رسانی خودکار بی سیم بطور موفق انجام نشد ، کامپیوتر خود را به روتر متصل کرده و مجددا امتحان کنید .
برای ارتقای نرم افزار از رایانه دیگری استفاده کنید .
هنگام بروز رسانی فایروال کامپیوتر را غیر فعال کنید .
اطمینان حاصل کنید که نسخه سیستم عامل صحیح را برای دستگاه خود دانلود کرده اید تا از مشکلات فنی که ممکن است منجر به آسیب رسیدن به روتر می شود جلوگیری شود. نسخه نرم افزار را می توان با توجه به مدل دستگاه پید کرد.
راه اندازی روتر وایرلس هوشمند لینکسیس با استفاده از Smart Setup Wizard
شما می توانید روتر Wi-Fi لینکسیس را با استفاده از برنامه Smart Setup Wizard به سادگی راه اندازی کنید . این امکان بطور جداگانه در سیستم عامل روتر تعبیه شده است و حتی در صورتی که روتر به اینترنت وصل نباشد نیز می توان این تنظیمات را روی روتر لینکسیس انجام داد . در این قسمت می خواهیم شما را با نحوه راه اندازی روتر وای فای لینکسیس بطور کامل آشنا کنیم ، با ما همراه باشید .
نکته : برنامه کاربردی Smart Setup Wizard توسط تمامی روتر های وای فای لینکسیس پشتیبانی می شود و کاربران می توانند به سادگی از آن استفاده کنند .
مزایای راه اندازی هوشمند روتر لینکسیس (Smart Setup Wizard )
برای اینکار نیاز به cd راه اندازی جدا یا نرم افزار اضافی برای راه اندازی روتر وجود ندارد .
شما می توانید مستقیما به صفحه تنظیمات روتر لینکسیس از طریق نرم افزار دسترسی داشته باشید .
نکته : در بسته روتر لینکسیس یک cd وجود دارد که محتوای آن تنها ارائه اطلاعات و مستندات روتر بوده و هیچ برنامه و نرم افزار تنظیم روتری در آن وجود ندارد .
پیش از راه اندازی روتر وای فای باید چه مواردی را در اختیار داشته باشیم ؟ ( برای اجتناب از هر مشکلی هنگام راه اندازی روتر Wi-Fi بهتر است که حداقل امکانات زیر را در اختبار داشته باشیم )
مرورگر مایکرو سافت Edge
مرورگر اینترنت اکسپلورر نسخه 8 یا بالاتر
آخرین نسخه مرورگر های Chrome یا Firefox
مرورگر Safari
آخرین نسخه Adobe Flash Player
برای تنظیم روتر وایرلس به چه تجهیزاتی نیاز است ؟
روتر وای فای لینکسیس
یک یا دو کابل شبکه Rj45
یک کامپیوتر بی سیم یا یک کامپیوتر با حداقل یک پورت شبکه
یک خط اینترنت فعال – برای اطمینان از صحت اینترنت کابل را به مودم متصل کنید. به تصویر زیر نگاه کنید .
سوال : من مودم ندارم ، آیا راههای جایگزین دیگری هم وجود دارد ؟
پاسخ : بله ، شما می توانید از طریق کابل شبکه که از سرویس دهنده اینترنت ( ISP ) شما در اختیار شما قرار گرفته به پورت اترنت روتر وصل کرده و اتصال اینترنت را فعال کنید.
برنامه نصب جادویی روتر Smart Setup Wizard را چگونه نصب کنم ؟
برای اینکار باید مراحل 10 گانه زیر را انجام دهید .
گام اول :
در صورتی که روتر مجهز به آنتن بیرونی باشد ابتدا باید آنتن آن را وصل کنید ، سپس روتر را به برق وضل کنید . اگر روتر شما دارای دکمه قطع و وصل برق باشد ، اطمینان حاصل کنید که این دکمه روشن باشد و صبر کنید تا LED روشن شود .
گام دوم :
کابل اترنت را از مودم به پورت اینترنت روتر وصل کنید .
گام سوم :
اتصال امن به شبکه بی سیم خود را وصل کنید ، شما می توانید روتر را در فاصله ی نزدیک به کامپیوتر بی سیم قرار دهید تا سیگنال مناسبی ارسال شود .
نکته : در صورتی که کامپیوتر با سیم استفاده می کنید می توانید از این مرحله عبور کرده و به مرحله بعد بروید .
گام چهارم :
مرورگر اینترنت خود را باز کنید و به آدرس http://linksyssmartwifi.com بروید .
نکته : در صورتی که موفق به راه اندازی نصب هوشمند نشدید می توانید IP روتر را روی 192.168.1.1 تنظیم کرده یا عبارت myrouter.local را در نوار آدرس مرورگر خود تایپ کنید .
گام پنجم :
برای نصب وای فای هوشمند لینکسیس در مرورگر عبارت Linksyssmartwifi.com را وارد کرده و اینتر بزنید .
نکته : در صورتی که می خواهید روتر را بصورت دستی تنظیم کنید می توانید عبارت Manual Configuration را انتخاب کنید در این حالت نصب جادویی هوشمند اجرا نمی شود .
توضیحات :
در صورتی که صفحه Smart Setup ظاهر نشد می توانید دکمه Reset را در پشت روتر فشار داده و 10 ثانیه نگه دارید ، و سپس روتر را خاموش و روشن کنید و چند ثانیه منتظر بمانید تا روتر دوباره به گام اول برگردد ، اگر اتصال به اینترنت شناسایی نشد کابل را مجددا وصل کنید و از درست وصل شدن کابل اینترنت اطمینان حاصل کنید .
نکته : برای کاربران اینترنت DSL ، تنظیمات مربوط به Point to Point بر روی اترنت PPPoE ، نام کاربری و رمز عبور درخواست می شود که باید اطلاعات درست را در این قسمت وارد کنید .
گام ششم
در پنجره به روز رسانی روتر ، حالت پیش فرض بر روی بروز رسانی اتوماتیک ، تنظیم شده است ، شما می توانید در این قسمت تیک بروز رسانی خودکار را غیر فعال کنید . در این حالت به روز رسانی دستگاه تنها با اجازه شما انجام می شود . پس از تنظیم این قسمت دکمه Next را بزنید .
گام هفتم :
نام شبکه و رمز عبور در در این قسمت وارد کرده و به مرحله ی بعد بروید .
نکته : در صورتی که از کامپیوتر بی سیم برای تنظیم روتر خود استفاده می کنید ، در این مرحله یک پیام برای اتصال مجدد به شبکه دریافت خواهید کرد . کامپیوتر بی سیم خود را با تنظیمات جدید بی سیم متصل کنید ( مطابق تصویر ) رمز عبور سیستم وایر لس به حروف بزرگ و کوچک حساس است .
گام هشتم :
رمز عبور روتر را در این قسمت وارد کنید یا یک رمز عبور جدید بسازید و به مرحله بعدی بروید .
نکته : در صورتی که روتر گزینه Add a password hint را داشته باشد شما می توانید در این قسمت عبارتی را که به شما کمک می کند تا پسورد روتر را به خاطر بیاورید را تنظیم کرده و وارد نمایید . در مراجعه بعدی به روتر در صورتی که شما رمز عبور روتر را فراموش کرده باشید ، دستگاه با نمایش hint به شما کمک می کند تا رمز عبور روتر را به خاطر بیاورید . این امکان یکی از ویژگی های روتر لینکسیس به حساب می آید .
گام نهم :
در صورتی که روتر خود را به درستی تنظیم کرده باشید ، پیامی در این قسمت نمایش داده می شود که روتر با موفقیت راه اندازی شد و سپس تنظیمات جدید Wi-Fi ، رمز عبور و سایر اطلاعات تنظیم شده نمایش داده می شود . شما با زدن Next می توانید کلیه تنظیمات را کامل کنید .
گام دهم :
شما توانستید روتر لینکسیس بی سیم خود را به شیوه Smart Setup Wizard راه اندازی کنید .
دانلود و ارتقای نرم افزار فریم ور ( Frimware ) دوربین Small Business لینکسیس
متخصصان فنی لینکسیس توصیه می کنند تا برای ارتقای سیستم عامل دوربین ، از یک کامپیوتر در داخل شبکه محلی استفاده شود از این رو هنگامی که می خواهید از راه دور ، سیستم عامل را ارتقاء دهید ، ممکن است نتوانید این کار را انجام دهید .
نکته : هنگام ارتقای سیستم عامل دوربین ، ممکن است تنظیماتی را که پیش از این روی دوربین ذخیره کرده اید از دست برود .
برای اینکار باید در مراحل زیر را انجام دهید .
گام نخست :
فریم ور بروز رسانی دوربین را از طریق مدل آن دانلود کنید .
گام دوم :
نسخه دستگاه را به درستی انتخاب کنید . ورژن دستگاه در زیر یا کنار دستگاه و در زیر مدل دستگاه لینکسیس قابل مشاهده است .
گام سوم :
بر روی قسمت دانلود در سایت کلیک کنید تا آخرین نسخه نرم افزار Frimware را در اختیار داشته باشید .
نکته : متنی شامل قوانین مورد قبول دستگاه به نمایش در می آید با کلیک بر روی Agree آن را تایید کنید .
توجه : اندازه فایل برای هر دستگاه لینکسیس متفاوت است ، اگر از ویندوز xp سروی پک 2 ، استفاده می کنید ممکن است یک پیام مسدود بصورت Pop-up را مشاهده خواهید کرد . در صورتی که با این پیام مواجه شدید می توانید با کلیک بر روی آن موقتا اجازه دهید تا صفحه مورد نظر بارگیری شود .
گام چهارم :
در کادر ظاهر شده بر روی گزینه ذخیره کلیک کنید . در پنجره باز شده می توانید محل ذخیره فایل را انتخاب کنید ، به عنوان مثال فضای Desctop . در انتها و پس از پایان فرایند دانلود ، صفحه را ببندید .
نکته : نام فایل و محل ذخیره آن را به خاطر بسپارید .
ارتقاء سیستم عامل
گام اول
به صفحه مرورگر دوربین بروید و نام کاربری و کلمه عبور را وارد کنید .
گام دوم
بر روی قسمت Configuration کلیک کنید .
گام سوم
به قسمت Maintenance در سمت چپ صفحه بروید و بر روی Firmware Upgrade کلیک کنید .
گام چهارم
بر روی Choose File کلیک کرده و نرم افزار دانلود شده دوربین را در این قسمت فراخوانی کنید .
گام پنجم :
بر روی Upgrade کلیک کنید ، برای ارتقای سیستم از شما درخواست می شود روی ok کلیک کنید .
نکته مهم :
هنگام ارتقای نرم افزار هیچوقت دوربین را خاموش نکنید یا کابل Ethernet را از آن خارج نکنید .
دوربین سری Small Business لینکسیس با موفقیت به روز شد .
لیست فایل های قابل دانلود تجهیزات لینکسیس ( Linksys Devices )
در اختیار داشتن فایل فریم ور ( Frimware ) و درایور فایل به روز رسانی تجهیزات لینکسیس ( Linksys ) می تواند بسیاری از مشکلات احتمالی تجهیزات را بر طرف کند . درایور به روز رسانی یا فریم ور را می توانید از سایت پشتیبانی لینکسیس دانلود کرده و بوسیله آن ، نسخه های قبلی را ارتقا دهید . در صورتی که مدل دستگاه شما در لیست زیر مشاهده نمی شود می توانید به وب سایت لینکسیس مراجعه کنید .
در این صفحه فایل های به روز رسانی فریم ور تجهیزات Velop ، روتر ها ، آداپتور ها ، تجهیزات تخصصی ، مودم ها و گیت وی ( Gateways ) لینکسیس برای دانلود قرار گرفته است و کاربران می توانند با کلیک بر روی مدل دستگاه فایل به روز رسانی را بصورت مستقیم دانلود کنند . برای کسب اطلاعات بیشتر در خصوص سایر تجهیزات لینکسیس می توانید با کارشناسان ما در شرکت تماس بگیرید و از مشاوره رایگان متخصصان فروش و پروژه ما استفاده کنید .
راهنمای سریع :
ورژن دستگاه در کنار یا زیر مدل دستگاه لینکسیس قابل مشاهده است و در کنار حرف V یا Ver آورده شده است . در صورتی که ورژن دستگاه در این قسمت وجود نداشته باشد ، دستگاه ورژن 1 است . در صورتی که موفق به پیدا کردن نسخه دستگاه نشدید با واحد پشتیبانی ما تماس بگیرید .
توجه : فریم ور روتر لینکسیس معمولا یک فایل با پسوند .bin می باشد . با این حال موارد دیگری نیز وجود دارد که نرم افزار به روز رسانی آن ، فایل های با پسوند .img و .bix است .
ارتقاء سیستم عامل Velop لینکسیس
به روز رسانی Frimware دستگاه Velop ضمن حفظ ویژگی های Wi-Fi شما می تواند بسیاری از اختلالات عملکرد را حل کند . ما توصیه می کنیم که به روز رسانی را بصورت خودکار انجام دهید . این اتفاق هر شب می تواند تنها چند دقیقه طول بکشد .
اپلیکیشن لینکسیس
گام اول :
در مرحله ی اول برنامه Linksys را روی تلفن همراه خود نصب کنید .
گام دوم :
ثبت نام کرده و وارد شوید ( Log in ) کنید تا بتوانید به داشبورد Velop دسترسی داشته باشید .
گام سوم :
روی آیکون عکس اضافه شده کاربر کلیک کنید و سپس ویژگی های Velop را با دسترسی ادمین ، تنظیم کنید .
گام چهارم :
بصورت پیش فرض ، بروز رسانی خودکار فعال است و هر بار که نسخه جدید تر نرم افزار توسط لینکسیس عرضه می شود ، اپدیدت سیستم بصورت خودکار انجام می شود . در صورتی که بیش از یک نود در شبکه Velop داشته باشید ، هر کدام را باید آپدیت کنید . در صورتی که اپدیت خودکار خاموش باشد ، به محض در اختیار بودن بروز رسانی خودکار شما فایل را مشاهده می کنید و برای ارتقا سیستم باید آن را کلیک کنید .
نکته : برای روشن یا خاموش کردن اپدیت خودکار ، سمت راست و بالای داشبورد را می توانید کلیک کنید .
گام پنجم :
هنگام اپدیت سیستم عامل به هیچ وجه Velop را جدا یا ریست نکنید . صبر کنید تا چراغ نود شما آبی پر رنگ شود در این هنگام می توانید مطمئن شوید که Velop آماده کار است .
رابط وب
گام اول :
در یک کامپیوتر متصل به Velop بی سیم ، مرورگر وب را برای دسترسی به وب سیستم فعال کنید .
گام دوم :
بر روی گزینه Connectivity در قسمت تنظیمات روتر کلیک کنید .
گام سوم :
در اینجا هم تنظیم پیش فرض بر روی اپدیت خودکار Velop قرار دارد و شما می توانید این تنظیمات را به حالت دستی تغییر دهید . با این کار هر بار که می خواهدی اپدیت کنید باید نخست بر روی دکمه بررسی به روز رسانی ها کلیک کنید تا Frimware جدید شناسایی شود .
گام چهارم :
هنگام اپدیت سیستم کابل Velop را جدا نکنید یا سیستم را مجددا راه اندازی نکنید و صبر کنید تا چراغ نود به رنگ آبی در بیاید .
بروز رسانی دستی
برای اپدیت دستی فریم ور Velop لینکسیس باید از نرم افزار های جانبی که از وبسایت پشتیبانی لینکسیس دانلود می کنید ، نود خود را اپدیت کنید .
در خصوص امنیت وب کم لینکسیس ؛ چگونه می توانیم رمز ورود به وب کم WVC80N لینکسیس را تغییر دهیم ؟
در صورتی که رمز پیش فرض تجهیزات تحت شبکه خود را تغییر ندهید ، راه را برای سو استفاده هکر ها باز گذاشته اید و بدین ترتیب امکان هک وسیله شما بیش از هر زمان دیگری وجود خواهد داشت . در مورد دوربین وب کم لینکسیس ، هکر می تواند از طریق اینترنت تصویر دوربین را مشاهده کند . یک راه برای جلوگیری از بروز مشکلات اینچنینی ، تغییر رمز پیش فرض دوربین تحت وب است .
برای اطمینان از انتقال امن تصاویر دوربین بی سیم لینکسیس ، این شرکت در حال کار بر روی قانون ویژه با دفتر دادستانی کل نیویورک است . به عنوان بخشی از این فرایند ، کاربران به نرم افزار بروز رسانی شده ای برای دوربین WVC80N لینکسیس روبرو می شوند که پسورد پیش فرض دوربین را تغییر می دهد .
تغییر نام کاربری و رمز عبور پیش فرض دوربین تحت وب WVC80N لینکسیس به آسانی از طریق مراحل زیر قابل انجام می باشد :
پیش از هر اقدامی مطمئن شوید که نرم افزار فریم ور ( Frimware ) دوربین را به روز رسانی کرده باشید .
مرحله اول :
به صفحه تنظیمات دوربین وارد شده و سپس به قسمت Advanced Configuration یا Setup بروید . ( به تصویر زیر نگاه کنید )
گام دوم :
در قسمت Setup گزینه Administration را انتخاب کنید و در این قسمت گذر واژه جدید خود را که می خواهید به عنوان رمز عبور تنظیم کنید وارد نمایید ، در قسمت بعدی مجددا این رمز را بدون تغییر و برای تایید نهایی وارد نمایید و در پایان Apply کنید. شما توانستید رمز عبور دوربین وایرلس لینکسیس را به راحتی عوض کنید .
همواره در انتخاب رمز عبور احتیاط کنید ، توصیه می شود که رمز های عبور خود را در فواصل زمانی کوتاه تغییر دهید و از رمز های ترکیبی ( ترکیبی از حروف بزرگ و کوچک و اعداد و نشانه ها ) استفاده نمایید . همیشه به یاد داشته باشید ، اگر روتر دارای یک رمز عبور قدرتمند باشد ، بخش زیادی از امنیت شبکه خانگی به خوبی تامین می شود .
در زمان خرید سوئیچ شبکه چه نکاتی را باید در نظر داشت؟
- بررسی شبکه از نظر سخت افزاری و نرم افزاری
- تعداد کاربران شبکه
- نیاز شبکه و کاربران
- سرعت و ظرفیت مورد نیاز از سوئیچ
- دقت در انتخاب برند
- میزان بودجه
سوییچ ها چند پورت دارند؟
سوئیچ ها تعداد پورت های مختلفی دارند برای مثال سوئیچ فیکس دارای 8،10،16،24،28،48،52 و5 پورت باشند. اما برخی از سوئیچ امکان افزایش پورت دارند مانند سوئیچ های غیر مدیریتی.
سوییچ poe چیست؟
سوئیچی که از فناوری poe پشتیبانی می کند و با استفاده از کابل شبکه، برق سایر دستگاه ها را نیز تامین می کند. این سوئیچ برق لازم را با استفاده از کابل اترنت فراهم می کند.
پورت sfp در سوییچ چه کاربردی دارد؟
این پورت بر روی سوئیچ اترانت، فایروال، روترها و کارت شبکه قرار دارد. این سوکت مانند یک رابط است که قابلیت اتصال به کابل های نوری و کابل های مغز مسی را داراست.
تفاوت سوییچ رکمونت و سوئیچ دسکتاپ چیست؟
بطور کلی دو نوع سوئیچ داریم سوئیچ رکمونت و سوئیچ دسکتاپ. سوئیچ دسکتاپ سوئیچ هایی هستند که میتوان آنها را بر روی سطوج صاف قرار داد. اما سوئیچ رکمونت را فقط میتوان در رک های شبکه استفاده کرد.